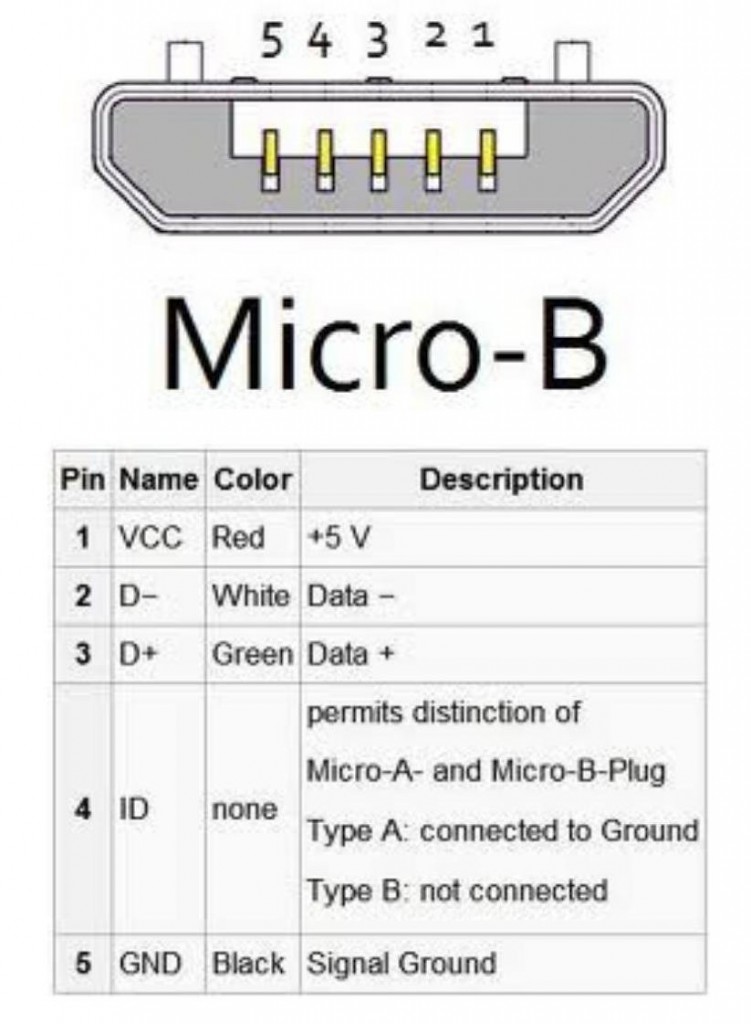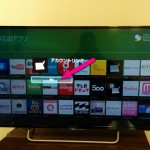GALAXY S SC-02Bの内蔵スピーカーをDIYで修理

家族がFOMAシムで使っているGALAXY S SC-02Bで、スピーカーから音が鳴らなくなってしまったので、DIYで修理しました。
ヤフオクでジャンク品が1,000円で売っていたので、スピーカーが鳴ることを確認の上、部品取り用に購入。
なお、新品のスピーカーユニットも2千円弱でネット販売されているようです。
2つのSC-02Bを分解してスピーカーユニットを交換して無事、修理完了しました。
- 2つのSC02B,左が部品取り用のジャンク品
- スマホの分解には専用ドライバーが必要
- まずはネジを全部外す
- ケースの裏側を外していく。隙間に薄いマイナスドライバーなどを差し込みながら行うと外しやすい
- 裏側ケースを取り外す
- 右上がスピーカー
- スピーカー用ケーブルのコネクタ
- 黒い爪を起こしてシートケーブルを取り外し
- ジャンク品のスピーカーを取り外して移す
- スピーカで音が鳴るようになりました!!
SC02Bをさらに分解
スピーカー交換だけな基盤の分解まで必要ないのですが、最初、間違えて基盤も取り外したので、備忘録としてsc02bの基盤の分解方法を掲載しておきます。
- SC02Bの基盤を取り外すには4箇所のコネクタ等を取り外す
- 電源スイッチ部はマイナスドライバーを下から差し込むと外れます
- SC02Bの基盤取り外し後
- 基盤のアップ写真
充電不能になったGALAXY NOTEを自分で分解修理、かかった費用はたったの1,640円

同居人が使っているGalaxy Note (SC05D)が充電不能になりました。
USB充電ケーブルをつないでも全く充電が開始されません。
DOCOMOショップに持って行ったら、製造後3年経過しているので保証がきかず、修理には25,000円くらいかかると言われました。
マイクロUSBのコネクタ部分を直すだけなのに25,000円も取られるなんて納得いかないので、ネットで調べたら、パーツが売っていて、自分で直せるらしい事がわかりました。
結果的に1,640円で自分で修理できたので、メモしておきます。
Galxy note充電修理パーツを調達
充電できなくなったSC05Dは、はマイクロUSBの受け口がちょっと傾いている感じです。
多分、コネクタにつながる配線が内部で断線しているのでしょう。
そのようなケースは結構あるらしく、ネットで修理用の部品が売っています。
私は、アマゾンで購入しました。
何と送料込で690円! ノーブランド品なのがちょっと不安でしたが口コミ評価が良いので信頼して購入しました。
- 必要なもの1:micro USB端子修理パーツ
【ノーブランド品】Galaxy Note ギャラクシー SC-05D 充電 micro USB端子 修理用 パーツ(SC-05D)
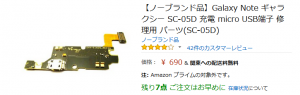
あと、Galaxy noteを分解するのに特殊なドライバーが必要です。
これも同じくアマゾンで調達。送料込で950円。
- 必要なもの2:スマホ分解用星形ドライバー
ルートアール iPhone用ビット付き 38in1 精密ドライバーセット 延長シャフト RT-6088AM
Galxy note充電不良を分解修理
SC05Dの充電不良を修理するのに必要な材料がそろったので、修理していきます。
FOMA/3G→マイクロUSB充電端子が故障したので自分で修理してみた

携帯料金節約のため、ガラケー(FOMA)とスマホの2台持ちにしているのですが、
FOMAを充電するために使っていた、マイクロUSB充電ケーブル用変換コネクタが故障してしまいました。
ケーブル付け根部分を動かすと一瞬動作するので、内部で接触不良となっているようです。
数百円程度なので新しいのを買ってもいいのですが、購入して半年もたたずに故障した原因が気になるのと、修理好きな性分から、分解してみることにしました。
FOMA microUSB 充電用変換コネクタ
これが今回故障したFOMA充電用変換コネクタです。
価格も安かった(送料込359円)ので昨年9月にアマゾンで購入しました。
口コミを再確認して見ると、故障の報告が非常に多く低評価です。
設計自体に問題があるダメ製品である可能性が濃厚です。
FOMA microUSB 充電用変換コネクタを分解
故障の原因を調べるため分解します。
プラスチック製の本体は爪ではめてある構造なので比較的簡単に分解できました。
マイクロUSB側のゴム部品はカッターで切断しました。
内部は2つの部品から構成されています。
1つはUSB接続側(写真左側:パソコン側)、もう1つはマイクロUSB端子(写真右側)です。
当然ながら、この2つの部品は本来は配線でつながっているものです。
左側の部品は分かりやすいように上下を裏返して写してあります。
5つある端子のうち、使われているのは両側の2つの端子だけでした。
ちなみにマイクロUSBの端子は左端(5ピン)がアース、右端(1ピン)が5Vの電源用となっています。
接続部基盤側の拡大写真です。
マイクロUSB端子の配線が破断した箇所が確認できます。
故障の原因と考察
それでは、このFOMA/3G→マイクロUSB充電端子の故障の原因を整理してみます。
写真で分かる通り、本体内部では非常に微細なマイクロUSB端子が2本だけ基盤に接続されています。
マイクロUSBの端子はシリコンモールド剤(米粒大の申し訳程度の固定)と、輪状のゴム部品で固定されているだけです。
マイクロUSBケーブルの抜き差しや、充電中にマイクロUSB端子側に力が加わることで、基盤の端子接続部に応力が加わり、疲労破断したものと推察されます。
こんな簡単な固定では、使っているうちに断線するのは当然です。
本来であれば2つの部品の隙間をモールド剤で埋めるとか、強力な接着剤で固定するなどしておくべきです。
設計、製造の手抜きとしか思えません。
あるいは頻繁な買い替えを狙ってわざと壊れやすく作ってあるのでしょうか高度な戦略的設計思想があったのでしょうか?
(こんなに簡単に壊れる製品をリピート購入する人もいないと思いますが・・・)
FOMA microUSB 充電用変換コネクタを修理
故障の原因が単純な断線だったので修理してみます。
まず、基盤から分離してしまったマイクロUSB用端子を基盤に接着剤(今回はアクリル系2液混合タイプの接着剤を利用)で固定します。
半田ごてでマイクロUSBの2つの端子を接続しました。
なお、内側3つの端子は不要であるのと、半田付け作業に邪魔なので切断しました。
次に基盤部品をケースに固定します。
接着剤(こちらは靴底補修材を利用)を基盤の周りと、マイクロUSB端子周囲の隙間に塗ります。
端子をケースに収めて接着剤が固まれば完成です。
ガラケーまた充電できるようになりました!!
興味のある方のご参考になれば幸いです。
その他参考
基盤の固定に使った靴底補修材について、私お気に入りのアイテムなので、ちょっとご紹介。
普通の靴底補修材は、数時間かけて固まるものですが、これは常温では固まらず80℃以上の熱が加わると硬化すタイプです。
このため、時間をかけてゆっくり作業できる一方、熱を加えればすぐに固まるので、非常に使い勝手が良い補修材です。
Sunstar(サンスター) くつ底補修材(単品)
固めるにはお湯に入れるか、ドライヤーで熱を加えてあげればOK。
今回はドライヤーで固めました。
靴底補修するときはこの補修材がおすすめです!!
SONYのBRAVIA(ブラビア)の登録コードの確認方法
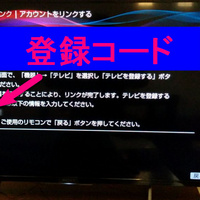
先日、家のテレビをSONYのBRAVIA(ブラビア)に取り換えたので、さっそく、U-NEXTを観られるように設定してみました。
ソニーのHPから手続きを行うのですが、その途中でブラビアの『登録コード』を入れろとの画面が出て手こずりました。
説明書を見てもまともに書かれていないので、備忘録としてSONYのBRAVIA(ブラビア)の登録コードの確認方法をまとめておきます。

- ① ホーム ~ アプリケーション ~ マイアプリの追加
- ② 「アカウントリンク」を選択
- ③ 「マイアプリに追加」を選択
- ④ アカウントリンクの左に緑色のチェックがついている事を確認
- ⑤ 「アカウントリンク」を再び選択
- ⑥ 「開く」を選択
- ⑦ 下から2行目がブラビアの登録コード
- ⑧ 登録コード
GALAXY Note (SC-05D) をFomaで使うための備忘録

GALAXY Note (SC-05D)をFoma simで使っていたのですが、先日、システムアップデート(Android 4.1.2)をしたところ、電波をつかまなくなってしまいました。
昨夜、ほぼ完徹してどうにか復旧できたので、備忘録としてまとめておきます。
結論から言うと、
システムのダウングレード(Android 4.0.4)でFoma運用が可能
になりました。
サービスモードからLTEを切る方法もいろいろと試してみましたが、GALAXY Note (SC-05D)のAndroid 4.1.2では対策が施され、出来ないようです。
Foma simで使えるよう復旧できた手順を簡潔に記載しておきます。
1.事前準備
システムのダウングレードを行う過程で内部メモリがクリアされてしまうので、写真や電話帳、アプリなどをバックアップしておきます。
- 電話帳などはドコモバックアップ(システムのバージョンによってはSDカードバックアップ)を使ってSDカードにバックアップ。
__(spモードメールはバックアップしなくてもサーバーに残っているので大丈夫でした)
- 動画と写真はSamsung Kiesを使ってPCにバックアップ。
__(SDメモリの容量が足りなかったので。容量が十分あればドコモバックアップで可)
- アプリはバックアップ用アプリ『AppMonster』を利用してSDカードにバックアップ。
2.システムをダウングレード
古いバージョンのシステムファイル(ROM)をネットから入手し、パソコンからスマホにインストールします。
(1) 必要なもの
- ROMをインストールするソフト 「odin」ダウンロード
- PCにドライバが入っていない場合 「Kies」ダウンロード
(2) ROMの入手
Foma simの対策の施されていない古いバージョン(Android 4.0.4 SC05DOMMP2)のROMを入手します。
こちらから入手しました ⇒ https://sites.google.com/site/sc05dwiki/stockrom
(3) ROMをスマホに焼く
次の手順でSC-05Dをパソコンに接続してROMを古いバージョンに戻します。
① 端末の電源を切り、パソコンに接続する。
② Volume DownボタンとHomeボタンを押しながら電源を入れる。
③ 説明画面が出たらVolume DownボタンとHomeボタンをはなしVolume Upボタンを押す。
⇒ 説明画面表示後にVolume Upボタンを非常に素早く押すのがミソです。
コツが必要なので何度か挑戦してみてください。必ずできます。
④ パソコンでOdinを起動し、PDA欄にROMファイル(~.md5または~.tar)を指定してStartをクリックする。
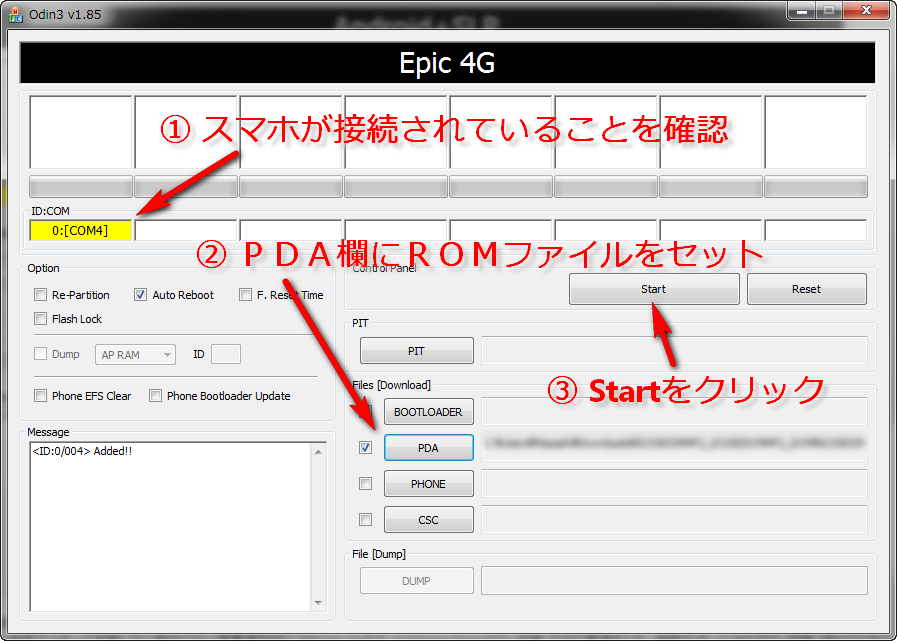
⑤ 書き込みが終了すると自動的に再起動します。
(4) スマホをファクトリーリセットする
OdinでROMの書き込みが終わると、スマホが起動しますがロゴマークのところで固まってしまいます。
これはROMを古いバージョンに戻した時に発生する現象です。
正常に起動するようにするため、ファクトリーリセットを行います。
ファクトリーリセットすると、スマホが初期化されて出荷時の状態に戻ります。
写真やアプリ、電話帳などスマホ本体に保存されていたすべてのデータが消えてしまうので注意が必要です。(SDカードに保存したものは大丈夫)
この時点でデータのバックアップを忘れていた場合は、ROMを元のバージョンに戻してデータバックアップからやり直しましょう。
一度電源を切り、Volume Upボタン、Volume Downボタン、電源ボタンの3つのボタンを同時に押し続け、Docomoのロゴが表示されたらボタンを放します。
しばらくするとメニューが表示されるので、"wipe data/factory reset"を実行すると正常に起動するようになります。
_※ メニュー画面では「ボリュームボタン」でカーソルを動かします。
_※ 決定は「電源ボタン」です
これでシステムのダウングレード(Android 4.0.4 SC05DOMMP2)は基本的に完了。
SC-05DがFoma simで電波を受信するようになりました!!
なお、Android 4.0.4ではLTEをロックしなくてもFoma simが使えるようです。
Factory Reset時の注意点
私の参照したサイトではfactory resetの方法として『Volume Upボタン、Volume Downボタン、電源ボタンを同時に押して起動し、画面がついてからも押し続ける』と書かれていましたが、この方法ではファクトリーリセット出来ませんでした。
このファクトリーリセットが出来ずに非常に苦労しました。
ROMのバージョンを色々変えて試したり、ボタンの組みあわせを変えたり・・・
本当に「文鎮」になってしまったとあきらめかけました。
ファクトリーリセットのポイントは、3つのボタンを押しながら起動して、DOCOMOのロゴが出てきたら押すのをやめることです。
ずっと押し続けるとリブートしてしまい、ファクトリーリセットできないので注意してください!!
3.写真やアプリデータ等の戻し
ダウングレードの最後の作業として、事前準備でバックアップしておいた写真やアプリ等のデータをスマホに戻します。
これでめでたくGALAXY Note (SC-05D)でまた、Foma simが使用出来るようになりました!!
以上、Xi端末をFoma simで使っている方の参考になれば幸いです。
備考(サービスモードについて)
最後に参考までですが、LTEロックなどの際によく使われる、サービスモードについて書いておきます。
Android 4.1.2以降、サービスモードを使ってFoma simを使えるようする方法は使えなくなってしまいました。
ただし、サービスモード自体は以下の2つの方法で使用可能でしたので書いておきます。
方法1:ダイヤル『*#0011#』
『*#0011#』をダイヤルし、その後、back → input value「Q」→input value「0000」でサービスモードのMain Menuが表示されます。
なお、ダイヤルはサムスンのダイヤラーを使う必要があります。
方法2:アプリ『ShowServiceMode For Galaxy LTE』
サービスモードにアクセルするためのアプリを使う方法です。「Playストア」で105円で販売されていますが制作者の方のサイトから無料でダウンロードできます。
とても簡単に設定できるのでお勧めです。
Gmailアンドロイドアプリで受信日時がおかしくなってしまったときの直し方
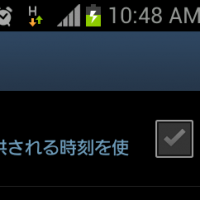
1週間くらい前から自分がGalaxy SC-03Dで使っているandroid G-mailアプリで受信するメールの受信日時がおかしくなってしまいました。
具体的には8時間くらい早い時間になってしまうのです。
ブラウザ版のG-MAILは正常に時刻表示される↓
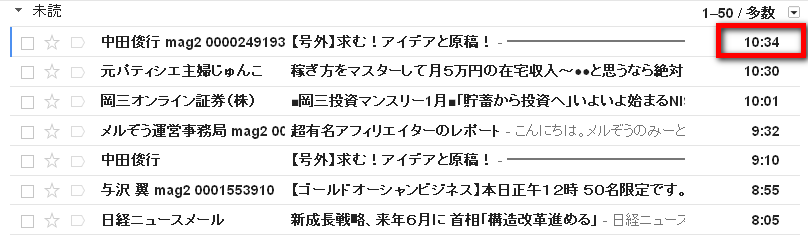
- G-mailブラウザ版の受信画面
アンドロイドアプリ版のG-MAILは受信時刻が狂っている↓
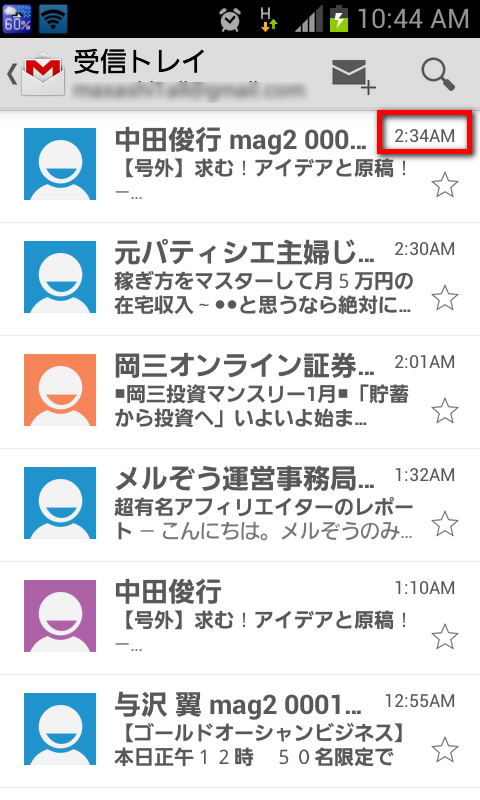
アンドロイドアプリのG-mail受信画面
原因はタイムゾーン設定
最初は新しいメールを受信できない!と思っていたのですが、ブラウザ版では正しく受信できており、アプリ版でも同じメールが表示されていて時間だけがおかしくなっている状況だとわかりました。
そこで、スマホの時刻設定を確認してみると、タイムゾーンが「中欧標準時」になっていました。
実は先週、海外に出かけていたのでそのときに自分で設定を変更してそのままになっていたようです。
スマホ画面の時刻は日本の正しい時刻が表示されていたので、こちらの設定も直さなくてはいけないと気づきませんでした。
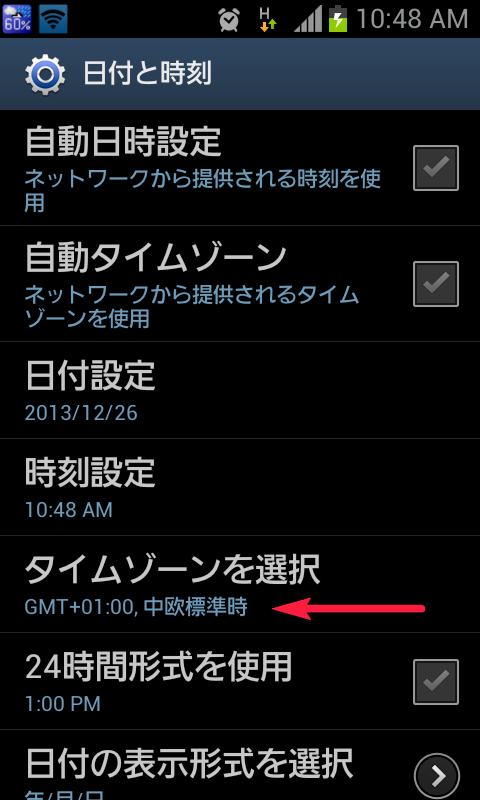
そこで、アンドロイドメニューの「時刻と日付の設定」から、
「自動日時設定」と「自動タイムゾーン設定」にチェックを入れてあげると無事、アンドロイドG-mailアプリの受信時刻も正常に戻りました!
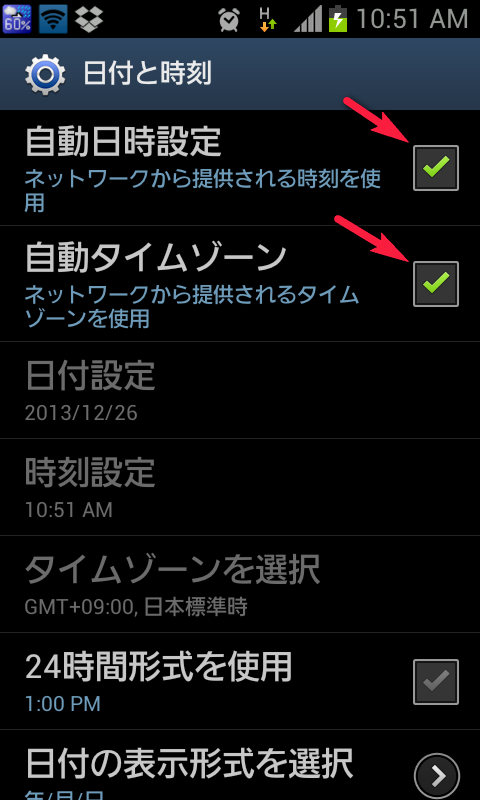
自動日時設定、自動タイムゾーン設定にチェックを入れる
無事、G-mailアプリの時刻表示が正常に表示されるようになりました!
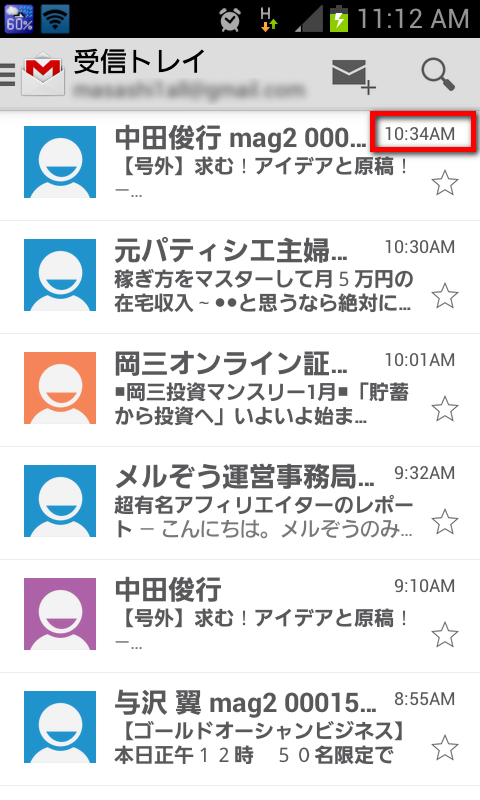
G-mailアプリの時刻表示が正常に!
Googleナビアプリのアイコンが消えた時に復活させる方法
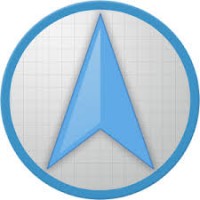
先日、アンドロイドGalaxy S2のGoogleナビのアイコン(青い三角のアイコン)が消えているのに気がつきました。
以前はグーグルで地名などを検索した時に表示されるナビのアイコンをクリックするとそのままナビアプリが起動してくれて便利だったのですが、それが使えなくなっていたので不思議に感じていたところ、実は、ナビソフトそのものが消えていたのです。
どうやら、アプリの自動更新をONにしていたことで、グーグルマップ(Google Map)のバージョンアップにより、機能統合されて、ナビアプリは削除されてしまったようです。
Google Navigation Launcher というアプリをインストールすることによって、グーグルナビアプリが復活できましたので、その方法を説明します。
1.Google Navigation Launcher のダウンロード
こちらから、Google Navigation LauncherのAPKファイル(インストール用ファイル)をダウンロードします。
http://forum.xda-developers.com/showthread.php?p=43612653
画面下のほうにあるAttached Files の中の、 Google Navigation Launcher.apk をクリックします。

2.Google Navigation Launcher のインストール
ダウンロードが終わったら、適当な解凍ソフトで解凍して、apkファイルを実行します。

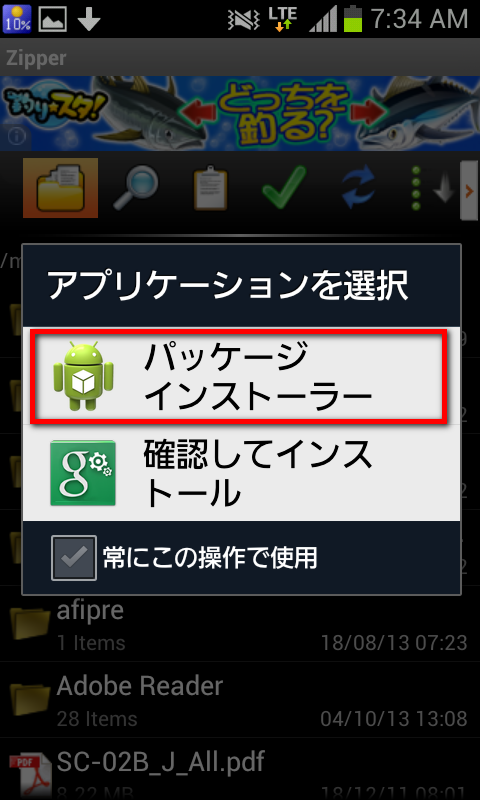
3.動作確認
インストール完了したら見覚えのあるナビの三角アイコンが表示されますので、起動して動作確認をしてみます。 アイコン表示が英語なのは仕方ないですね。
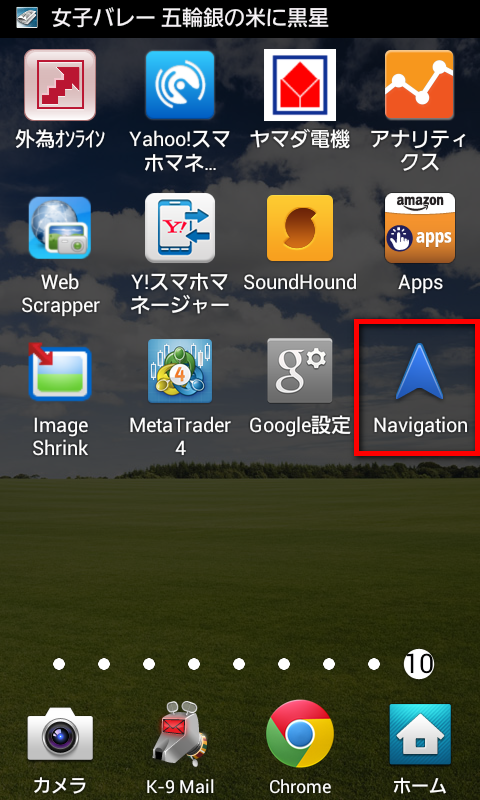


無事に復活しました!
皆さんのご参考になれば幸いです。
スマホ充電用のマイクロUSBは何故ガタガタになるのか?

スマホ充電用のマイクロUSBは、新品のころはしっかりはまるのに、使っているうちに差し込んでもガタガタしてしっかりはまらなくなることがあります。
端子部を分解してみて原因が分かりました。
ゆるゆるガタガタの理由は、端子金具についている爪が引っ込んでしまうことです。
何故引っ込んでしまうかというと、スマホにつないでいる状態で端子部に力が加わることにより、端子部が少し折れ曲がって、爪が引っ込んでしまうのです。
丁寧に使っていればこんなことはおきないので注意しましょう!
とりあえず次の2つの方法で直してみました。
- 端子部を元の位置に戻してあげる(爪が飛び出す方向に戻す)
- 金具にセロテープを張ってあげる
1番目の方法でやってみたら中で折れてしまったようで、うまくいきませんでした。ゆっくりやさしく戻してあげればできるかもしれません。
2番目のセロテープを張る方法は、LANケーブルの爪が折れたときに使っていた方法です。爪と反対側に1枚張ってあげると改善されますが、完全なフィット感は戻りません。でもガタガタすぎて充電出来なくなっていたのは直りました。