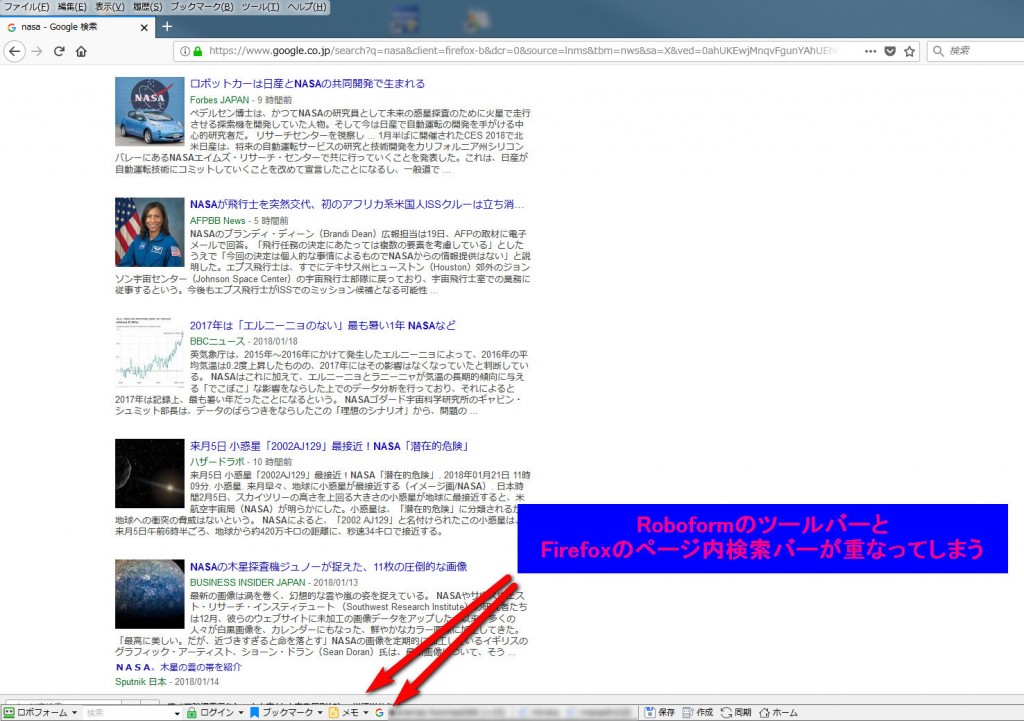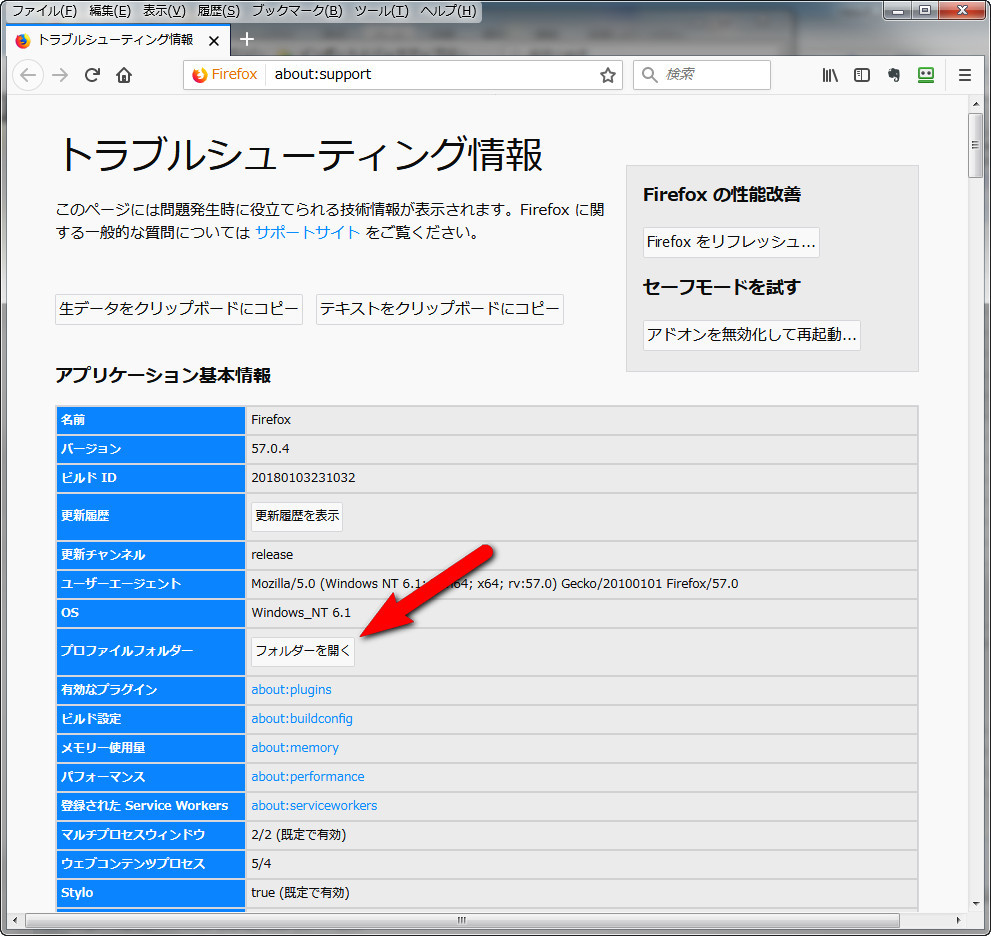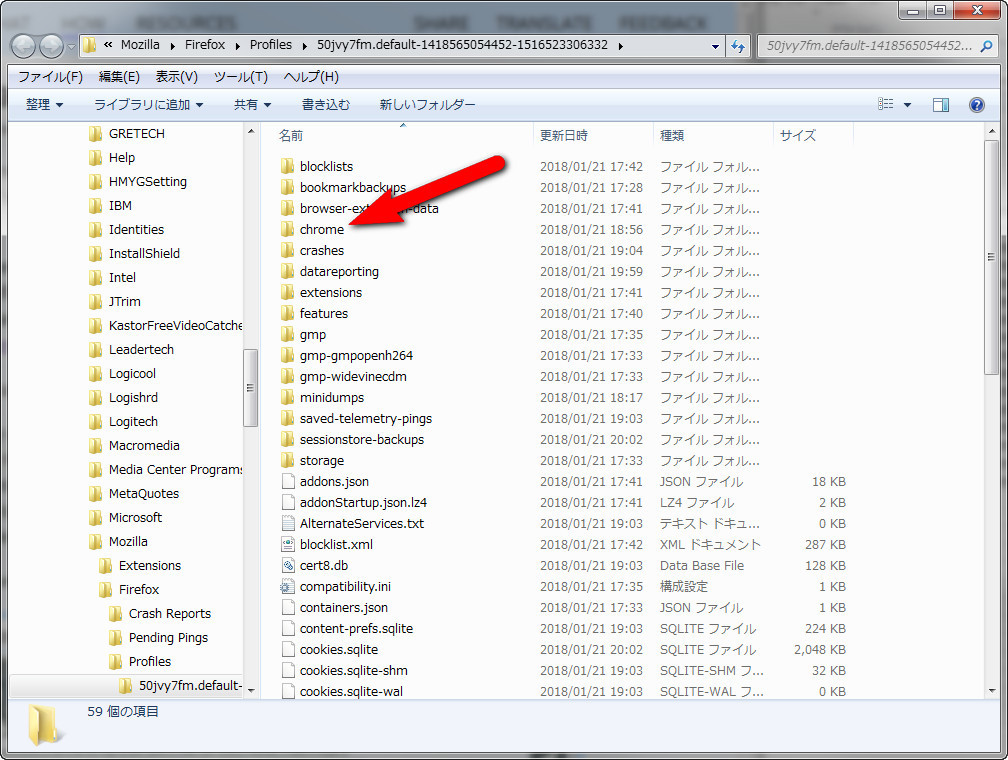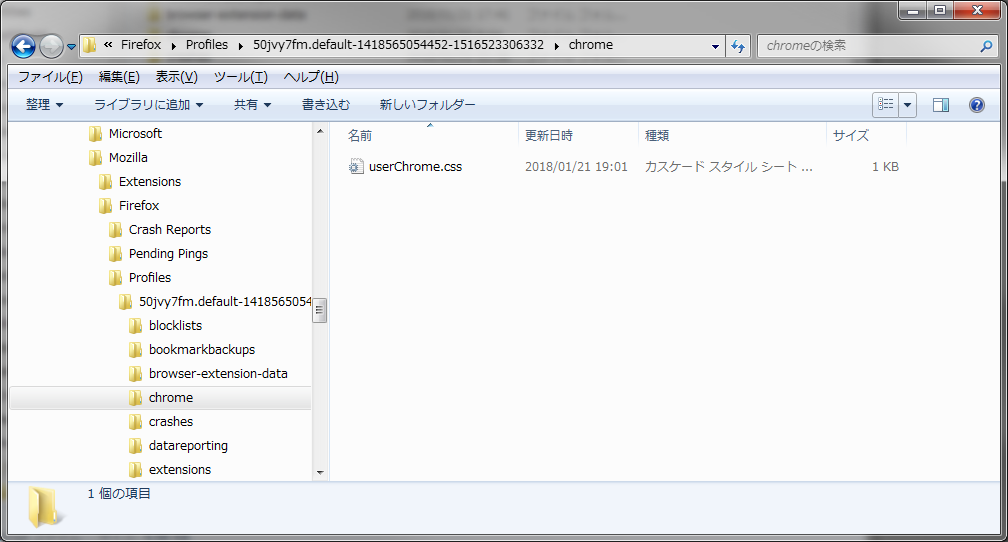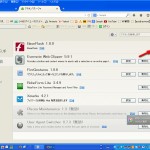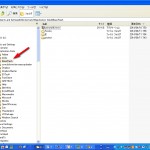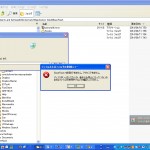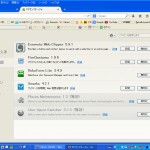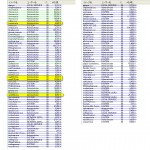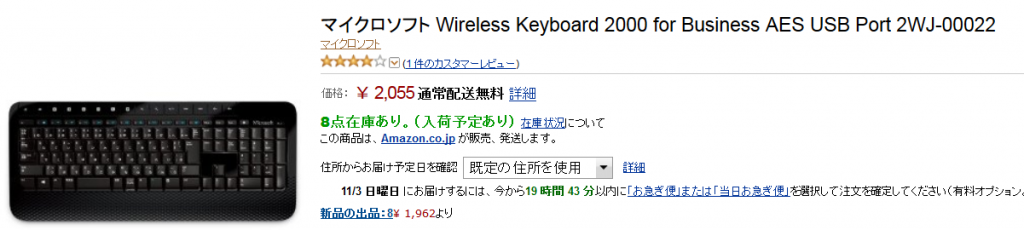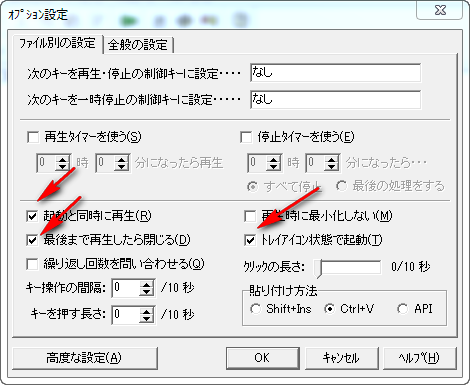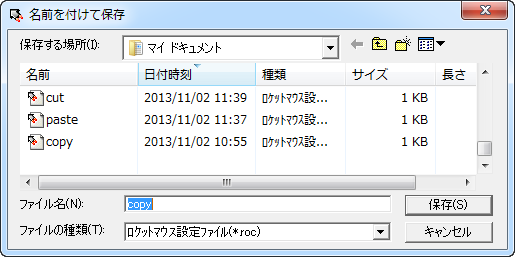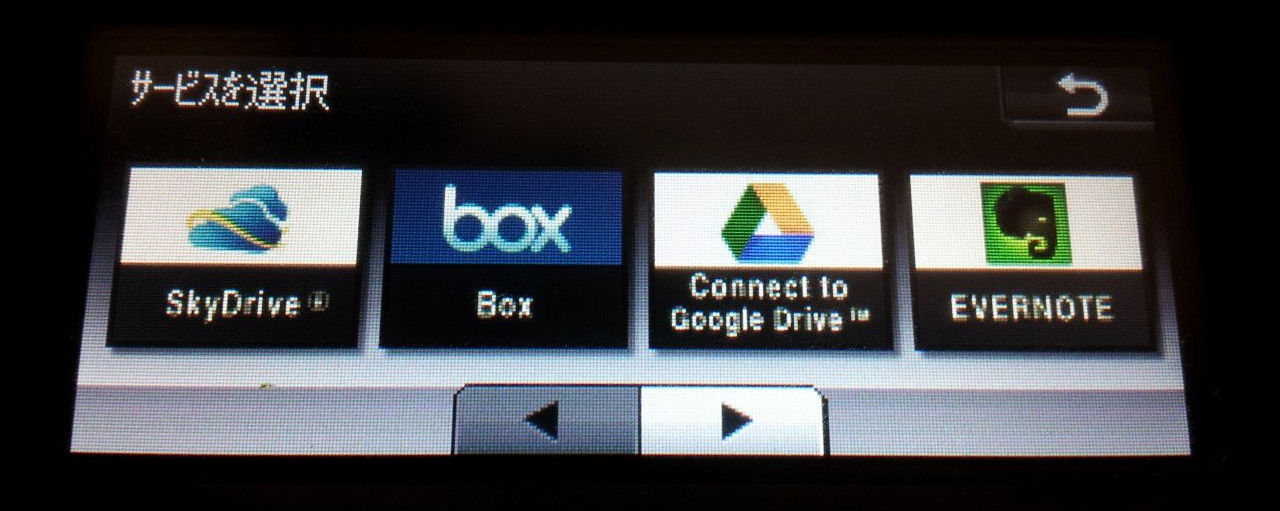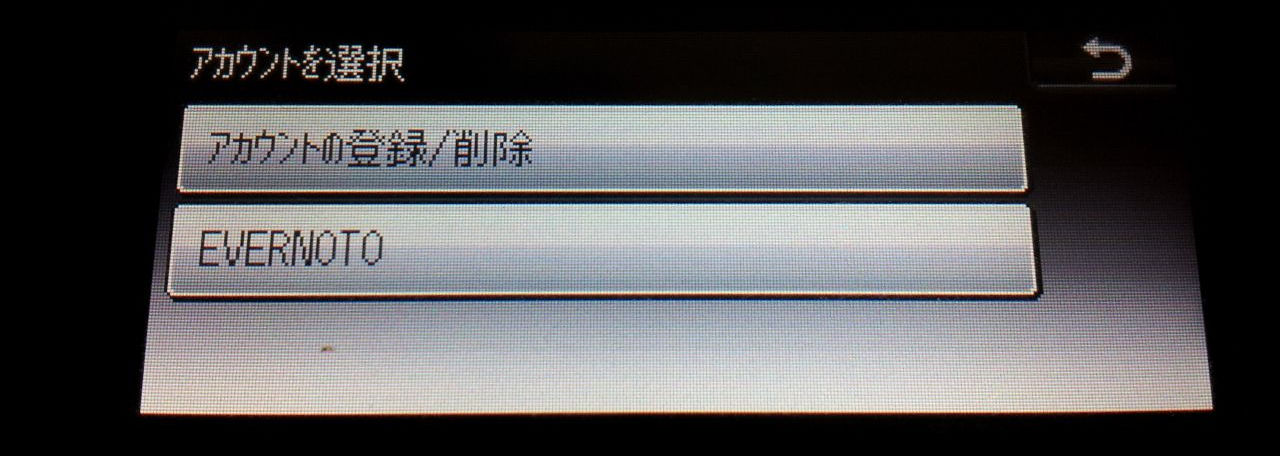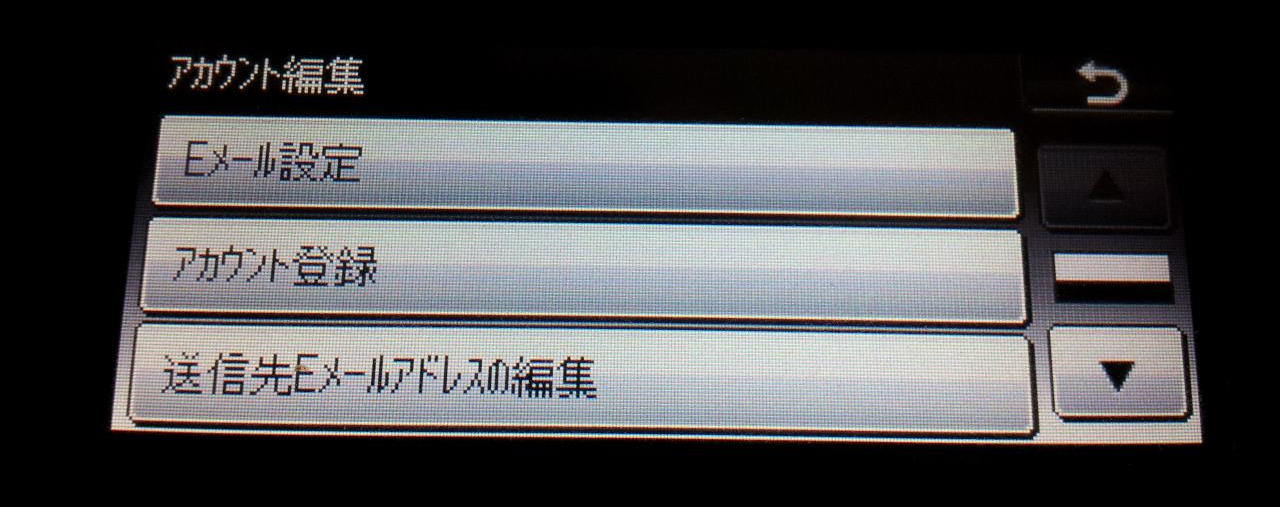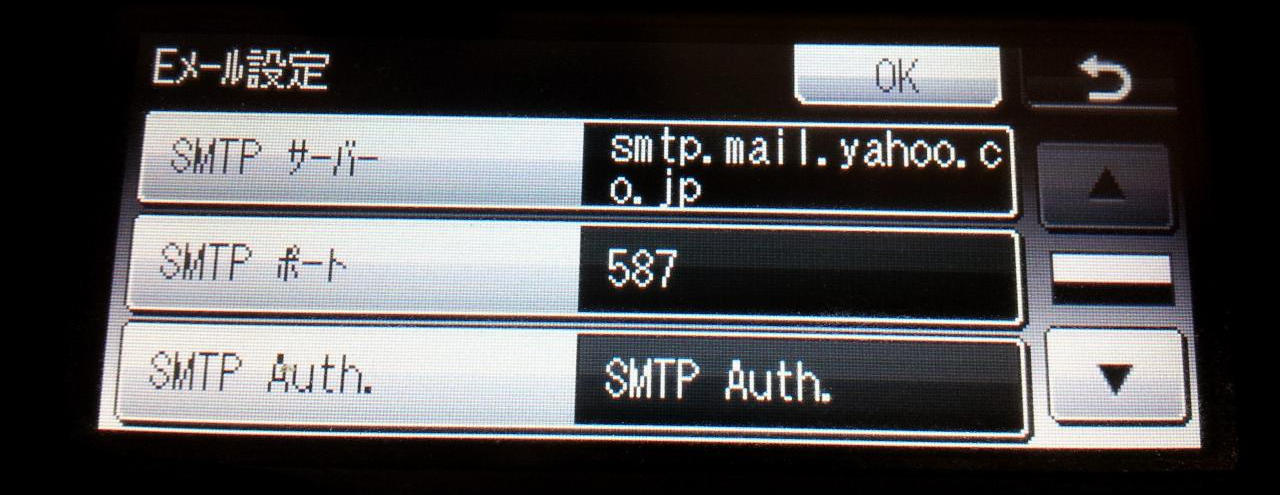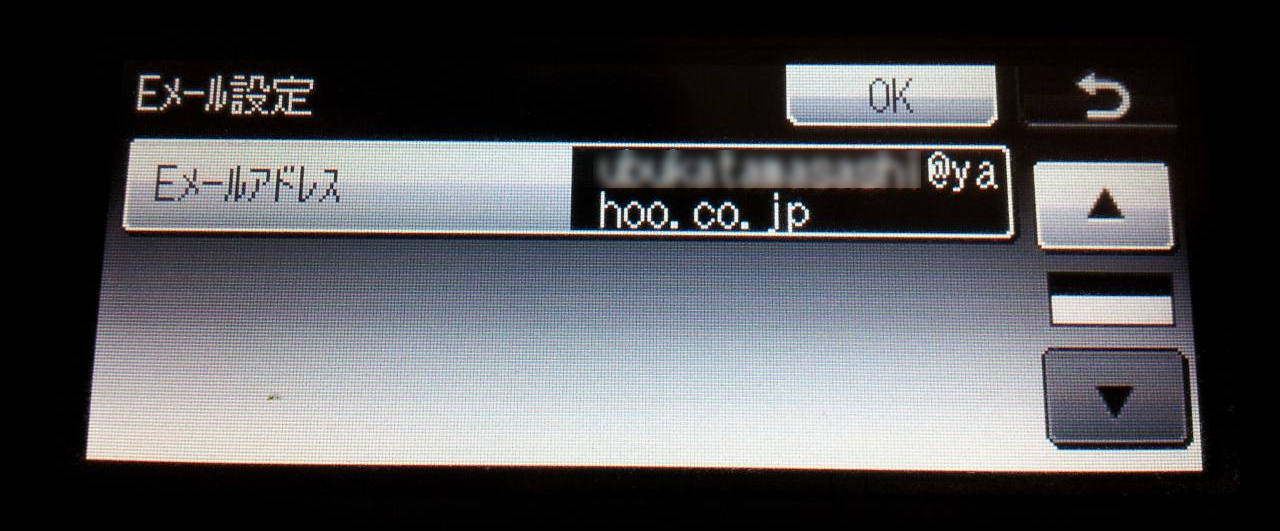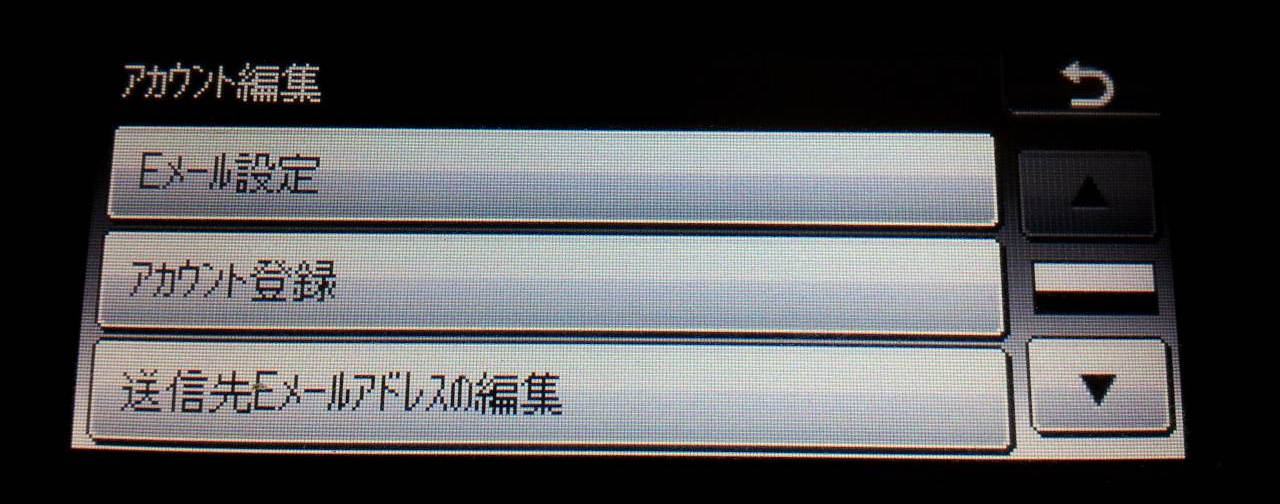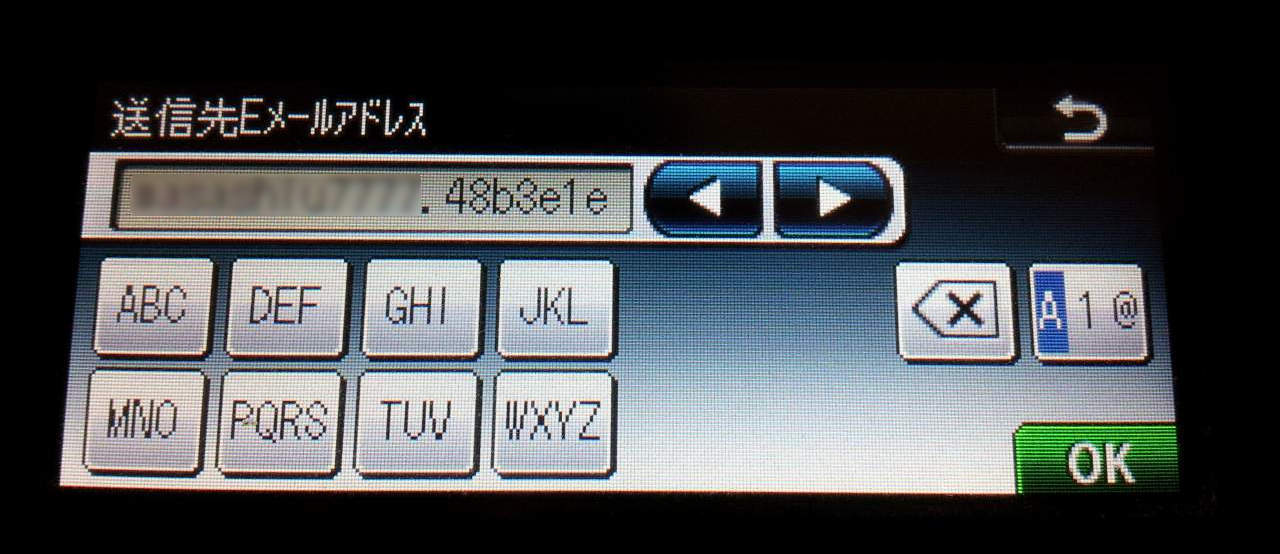Firefox ver57(Quantum) のページ内検索バーの位置を下部から上部に変更する方法

FirefoxをQuantumにバージョンアップしたら、ページ内検索バー(Find bar)が最下部に表示されるようになり、Roboformのツールバーと重なってとても使いづらくなってしまったので、ページ内検索バーの位置を最下部から上部に変更しました。
1.プロファイルフォルダを開く
Firefoxのプロファイルフォルダを、メニュー ~ ヘルプ ~ トラブルシューティング情報 の「プロファイルフォルダー」から開きます。
2.上記プロファイルフォルダ内に「chrome」という名前のフォルダを作る
3.chromeフォルダのショートカットをデスクトップに作る
場所がわからなくならないように、chromeフォルダのショートカットをデスクトップに作っておきます。
- 右クリック ~ 送る ~ デスクトップ
4.chromeフォルダ内にuserChrome.cssを作成する
chromeフォルダ内に、以下の内容のuserChrome.cssを作ります。
一応、こちらに下記内容のuserChrome.cssを置いておきますので、"右クリック" ~ "名前を付けてリンク先を保存" でダウンロードして使ってください。
<Firefoxのfind barを上部に位置変更するための、userChrome.css の内容>
~~~~~ここから~~~~~~
.browserContainer > findbar {
-moz-box-ordinal-group: 0;
position: fixed !important;
right: 1em;
border: 1px solid threedshadow !important;
/* Hide the "border" at the top by removing the box-shadow and background-image */
border-top: none !important;
box-shadow: none !important;
background-image: none !important;
/* Uncomment to add a transition from the top */
/*
transition: 400ms !important;
z-index: 0 !important;
*/
}
.findbar-closebutton {
margin-inline-start: 0.5em !important;
vertical-align: middle !important;
margin-bottom: 0.25em !important;
height: inherit !important;
}
~~~~~ここまで~~~~~~
5.Firefox が userChrome.css を参照するように設定する (2019/10/22追記)
Firefox 69 は起動を高速化するために自動的にuserChrome.css を参照しないようになりました。
このため以下の通り設定を変更する必要があります。
- 新しいタブでアドレスバーに「about:config」をタイプしてEnter/Return
- 「危険を承知の上で使用する」をクリック
- 上部の検索ボックスに「userprof」をタイプしてEnter/Return
- 「toolkit.legacyUserProfileCustomizations.stylesheets」をクリックして、値を「false」から「true」に変更する
6.Firefoxを再起動して完了
上記cssファイルをChromeフォルダ内に作成後、Firefoxを再起動するとページ内検索バーは上部に表示されるようになります。
以上です。
参考サイト:https://www.userchrome.org/how-create-userchrome-css.html
Gmailの残り保存容量が残りわずかになったので空き容量を増やしてみた

先日、Gmailの受信画面上部に「保存容量が残りわずかです。空き容量を確保するか、追加容量を購入してください。」というメッセージが出ているのに気づきました。
空き容量が無くなってGmailが受信できなくなってしまうと一大事なので、残り容量を増やしてみました。
残り容量を増やすには、
① 保存容量を購入
② 不要なメール等を削除
の2通りの方法があります。
使用状況を確認したところ、Google photoで保存していた写真が15GBの使用可能容量中、12GBも占めていたので、写真データを圧縮することにしました。
写真データを圧縮すると画質は多少落ちますが、通常、スマホで撮影した写真であれば、気にするほどでは無いようです。
その結果、残り容量が12GBに大幅アップしました。
これでしばらくは残り容量を心配することなくGmailを使えそうです!
--Gmailの受信画面での容量逼迫の警告メッセージ
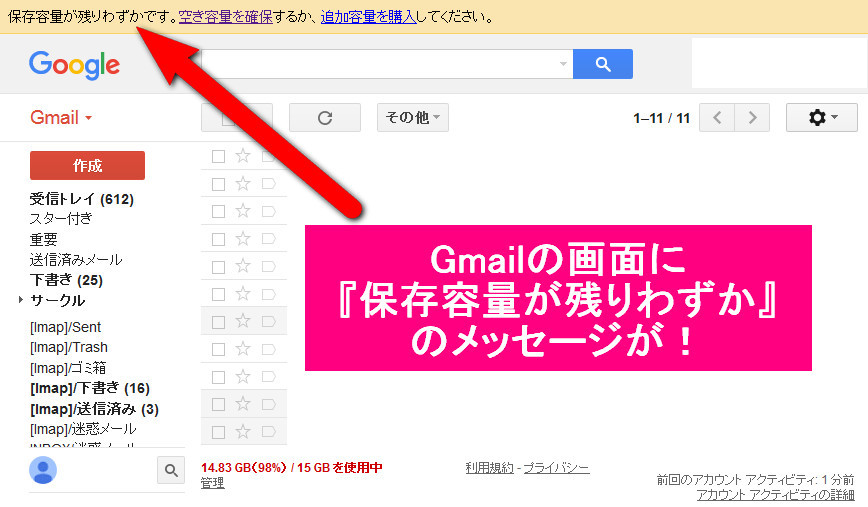
--保存容量の使用状況を確認
https://drive.google.com/drive/u/0/my-drive で保存容量の使用状況を確認します。

--Googleフォトの写真を圧縮
https://photos.google.com/settings から『容量を解放』をクリックして、で保存されている写真を「高画質」に変更します。
また、新規保存方法も「高画質」に変更しました。
これで写真データは、保存可能容量とは関係なく無制限に保存可能となります。
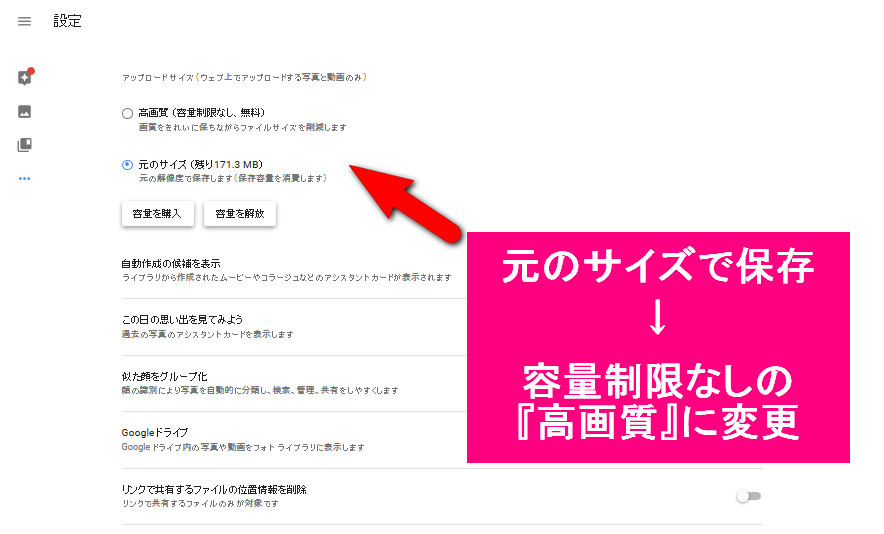
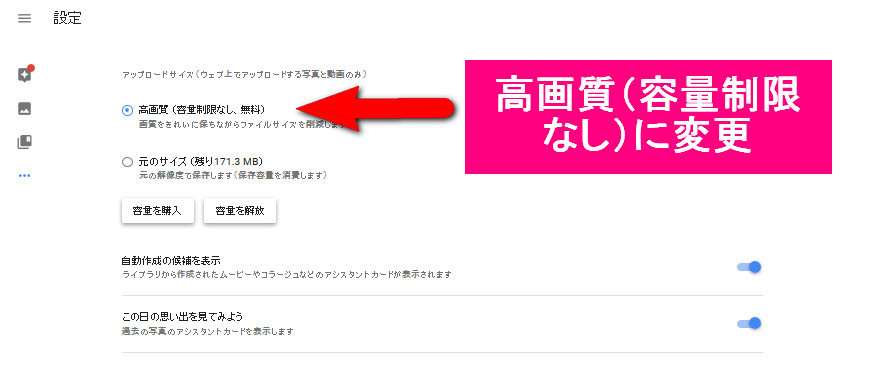
--Googleフォトの写真を圧縮
確認画面で『圧縮』をクリックして進んでいきます。
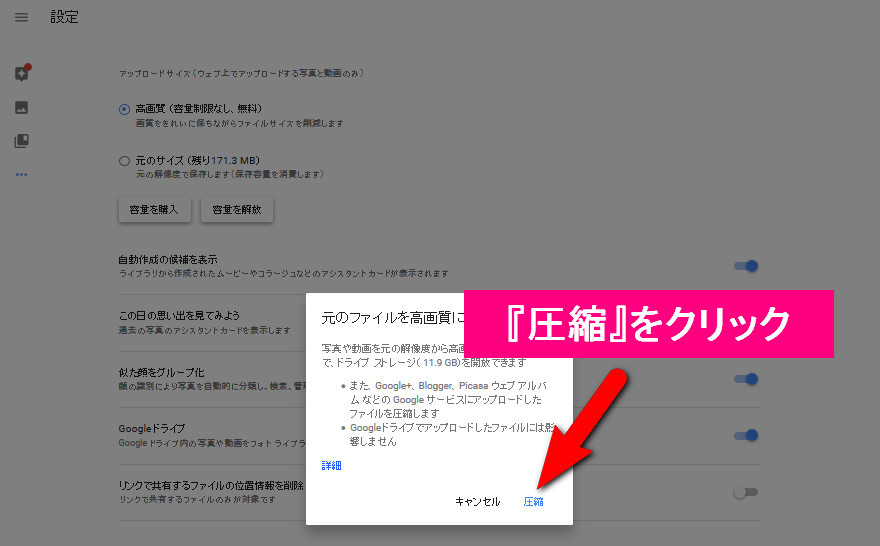
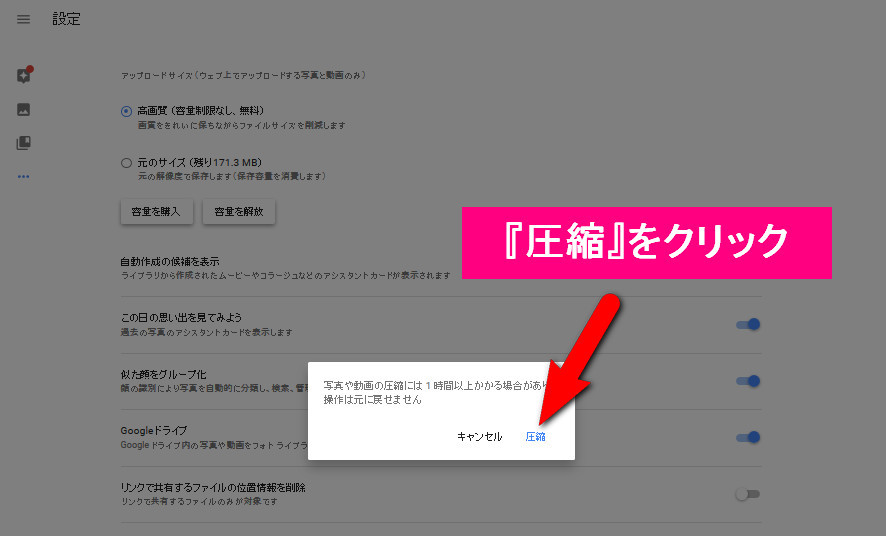
--残り容量アップ完了
写真データを圧縮(容量を解放)することにより、それまで写真データで使っていた12GBがそのまま空き容量に追加されました。
保存していた写真も多かったので、圧縮完了するまで1時間以上かかりました。
空き容量が12GBもあればあと何年もメールの容量は心配せずに済みそうです!
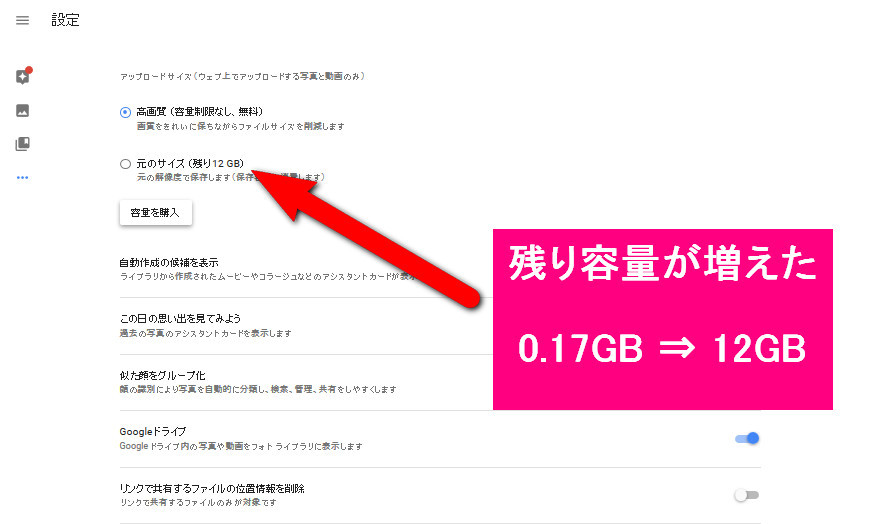
一つのGmailアドレスを使って複数のアドレスを作る方法
結構有名な方法のでご存じの方が多いかもしれませんが、一つのGmailアドレスを使って、異なるいくつものメールアドレスを作る方法をご紹介します。
アドレスに少し細工を施すだけで簡単にできますよ!
方法1:アドレスの間にドットを入れる
sasakitaro@gmail.com というアドレスを例に説明します。
次のように、アドレスの間にドットを入れることでいくらでもアドレスを作ることができます。
- s.asakitaro@gmail.com
- sa.sakitaro@gmail.com
- s..sa.kitaro@gmail.com
- s...saki.tar.o@gmail.com
本来は一つのアドレスなので、同じ受信トレイに届くわけですがどこかに登録する時は別アドレスとして認識されるわけです。
同一アドレスを登録できないウェブサービスなどで利用すれば、何度もサービスを利用することが出来て便利ですね!
方法2:アドレスの後に+英数字を入れる
他にもこんな方法もあります。
- sasakitaro+magazine@gmail.com
- sasakitaro+yahoo@gmail.com
- sasakitaro+line@gmail.com
アドレスの後に「+」を付け、その後に英数字を入れます。
「+」の後にサービスやメルマガ名を付けておけば、
アドレスが不正利用された時にも、犯人?が一発で分かります。
また、フィルタを設定しておけばメールを自動で振り分けできるので、
ラベル付をしたりする手間が省けて便利です。
以上、一つのGmailアドレスを使って複数のアドレスを作る方法のご紹介でした。
写真を楕円形に綺麗に切り抜く方法(パワーポイントを使って出来ます)
年賀状などに写真を貼りつけるとき、子供の写真などを楕円形にポートレート風に切り抜きたい時がありますね。
フリーソフトなどを使えばできますが、オフィスのパワーポイントがあれば簡単にできますので、ご参考にしてください。
_

手順だけ文字で書いておくと、
①写真を貼りつける
②トリミング~図形に合わせてトリミング~基本図形の楕円を選択
③図形を右クリック ~ ポップアップメニューのトリミングをクリック
④楕円形を希望の形に整える
⑤上部の図のスタイルメニューから、周辺ボカシのスタイルを選択
_
文書だけだとわからないと思いますので、動画を見てみて下さい。
_
顔写真のシミやホクロを簡単に修正する方法

ホクロがトレードマークの某女優さんの写真を修整してみました。
_
使ったのは、googleが提供している写真整理ソフト「PICASA」です。
非常に簡単に、そして、自然な感じで修正できます。
この方法で自分の顔写真のシミやキズなどの修正もバッチでできますよ!
- 1.Picasaで修正したい写真を表示させて「レタッチ」をクリック
- 2.ブラシのサイズを、修正したい箇所より少し大きめに調整します
- 3.ブラシを修正したい箇所に合わせます
- 4.カーソルを移動させ、修正したい箇所が自然な感じになる場所を選ぶ
- 5.最後に「適用」をクリックして完成
完成!

修正後
Firefoxのスパムアドオン「Base Flush」の削除方法
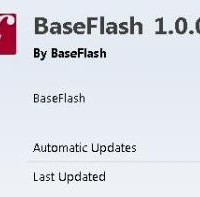
ちょっと前からFirefoxに「PCがクラック寸前」「PCの調子が落ちています」などの、スパム広告が頻繁に表示されるようになってしまいました。
アドオンの画面を確認すると「Base Flush」なる見慣れないアドオンがあり、これがどうやら原因のようです。
動画編集系のフリーウエアをインストールした際に感染してしまったようです。
どうにか削除することに成功しましたので、参考にその方法をまとめておきます。
1.症状
チカチカと非常に派手なポップアップ広告が表示されます。
「Ads not by this site]と表示されるのが特徴です。
動画で撮ってみました。こんな感じです。
2.削除方法
(1)まずFirefoxのアドオンの設定からBaseFlushを無効にします。
(2)PCをセーフモードで再起動します。
__※ 起動時にF8を押しながら起動するとセーフモードになります。
(3)以下の場所にあるBaseFlushのフォルダを削除します。
__C:\Documents and Settings\Administrator\Application Data\BaseFlush
__※ Administratorのところはユーザー名の場合もあります
(4)通常モードで再起動してBaseFlushの削除完了です!
_
なお、セーフモードにしないとBaseFlushのフォルダ削除時に「使用中のため削除できません」という警告が出て削除できません。
BaseFlushの削除前、削除後でタスクマネージャーでプロセスを確認したところ、以下のプロセスが怪しそうな事が分かりました。
- conime.exe
- nsg816.tmp
- nsw81E.tmp
- rundll32.exe
試していませんが、これらのプロセスを終了すればセーフモードにしなくても削除できるかもしれません。
ご参考になれば幸いです。
- まずはアドオンの設定画面からBaseFlushを無効化します
- セーフモードで再起動後に、この場所にあるBaseFlushフォルダを削除します。これがBeseFlushの正体。
- セーフモードでないとこのような警告画面が出て削除できませんので要注意
- 無事、アドオンの設定からもBaseFlushが消えました
- ブラウザのスパム広告も綺麗サッパリなくなってスッキリです!
- (参考)削除前と削除後のタスクマネージャーのプロセス比較。怪しいプロセスが4つほどありました。
Sweetpageの削除にどうにか成功(備忘録)
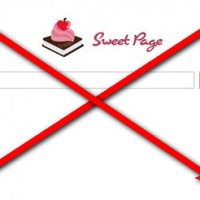
フリーソフトをインストールした後、Ieのスタートページが『Sweet Page』に切り替わってしまいました。
Googleで駆除方法をいろいろと調べましたが、紹介されている方法では簡単には駆除できませんでした。
ダメだった方法は、
- ショートカットを削除してIe等の本来のところからショートカットを作る
- Ieの設定をリセットする(インターネットオプション~詳細設定)
- レジストリからsweetpage関係のエントリーを修正または削除する
(レジストリエディタからsweetで検索)
- 怪しいと思われるフリーソフトをアンインストール
などです。
最終的に、システムの復元を行ったところ、どうにか元に戻りました。
ただし、最初からシステムの復元をするだけで元にもどるかどうかは分かりません。
最初にやった、事との組み合わせで効果があったのかもしれません。
これだけで半日つぶれてしまいました(*_*)
一応、備忘録として書いておきます。
Evernoteの致命的なエラーから回復した方法(備忘録)

私の第二のブレインになっているパソコンのEvernoteが突然、エラーになって使えなくなってしまいました。
アイコンをクリックして起動すると、立ち上がった瞬間『致命的なエラー』のメッセージが表示されるという症状です。
どうにか回復させることが出来ましたので備忘録として簡単に対応方法を書いておきます。
結論だけ先に書いておくと、
・特定の記事が原因になっている様子
・この記事を消すことでエラーから回復
・ウエブのエバーノートから当該記事を削除
という手順です。 詳細は下記をご参照ください。
Evernoteへ送信可能なエラーレポートを作成しました。このレポートは機密かつ匿名に処理されます。
エラーの原因を診断しソフトウエアの改善に役立てるため、どんな操作をしたときにエラーが発生したかを記入し「送信...」ボタンをクリックして下さい。
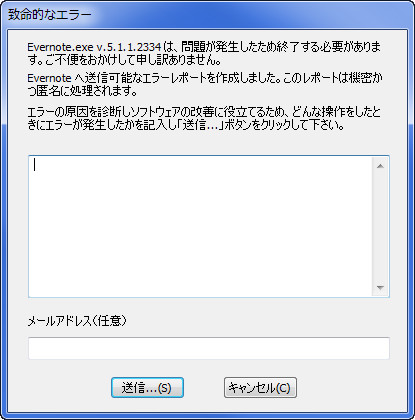
エラーからの復旧方法
1.まずエバーノートが立ち上がった瞬間、画面を最小化してタスクトレーに表示させます。
こうするとエラーにならずにタスクトレー内に移ってくれました。
※一瞬、正常な画面が表示されることが条件です
2.タスクトレーのアイコンを右クリックして「同期」を選択
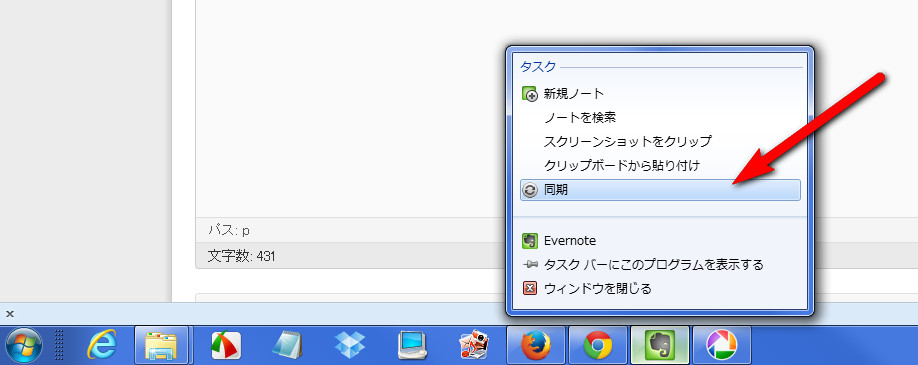
3.同期完了後、ウェブのエバーノートにログインしてエラーになっている記事を削除。削除後、ウェブから同期をかける。
4.これで完了。パソコンアプリのエバーノートもエラーが出なくなりました!
キーボードのホットキーへCopy,Paste,Cutを割り当てる方法
半年ほど前からバリュースターのVN770/Hというパソコンを購入して使っています。
テレビ画面一体型でコンパクトだしサクサク動いて性能も良いので気に入っているのですが、キーボードがとにかく使いにくい。
キーの表面までツルツル・ピカピカの加工がしてあって、見た目はお洒落なのですが、キーを打つ時に滑って使いづらいのです。
そこでアマゾンからMicrosoftの安いキーボードを見つけて買いました。
このキーボードを選んだのは、ファンクションキーの上側に、ホットキーというアプリケーションなどを割り当て可能なキーがついているためです。
以前使っていた、Emachinesj2812のキーボードが使いやすくて、そのキーボードには、カット、コピー、ペースト専用のボタンがついていて、これが結構便利だったので、ホットキーにそれらの機能を割り当てようと思いました。
しかしながら・・・・・
アプリケーションは簡単に割り当てられるのですが、カット、コピー、ペーストを割り当てる方法を必死にググっても見つけられませんでした。
最後にたどりついたのは、私が以前から使っている「ロケットマウス」のショートカットを登録する方法です。
まず、ロケットマウスの『キーオンリー』コマンドで、^c(CTRL+c)の登録をします。
オプションで『起動と同時に再生』 『最後まで再生したら閉じる』 『トレイアイコン状態で起動』にそれぞれチェックを入れます。
ツール ~ ショートカット作成 でコピー動作のショートカットを作ります。 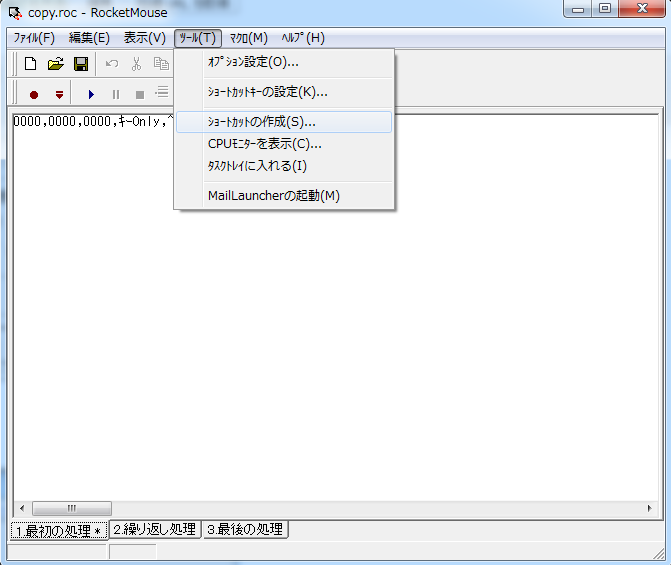
同様にペースト(CTRL+v)、カット(CTRL+x)のショートカットの登録をします。
ショートカットの登録が出来たら、「copy」など適当な名前を付けて保存します。
これらのショートカットが出来たら、キーボードのホットキーにマイクロソフトキーボードセンターで割り当てます。
私の場合、
ホットキー1に Copy
ホットキー2に Paste
ホットキー3に Cut
をそれぞれ割り当てました。

これで無事、ホットキーにカット、コピー、ペーストの機能を割りつけ完了!
コピペがワンタッチで操作できてとても便利になりました!!
DCP-J925Nでエバーノートを使う設定方法
我が家では、ブラザーのマイミーオシリーズDCP-J925Nを使っているのですが、このプリンタ、安い割にはなかなかの優れもので、スキャンしたデータをエバーノートや、drop boxに直接転送する機能を持っています。
設定がちょっと分かりずらいので、備忘録としてまとめておきます。
1.エバーノートのメールアドレスを確認する
これはエバーノートに登録した際、通知されていると思いますが、エバーノートを起動して『ツール』~『アカウント情報』でも確認できます。
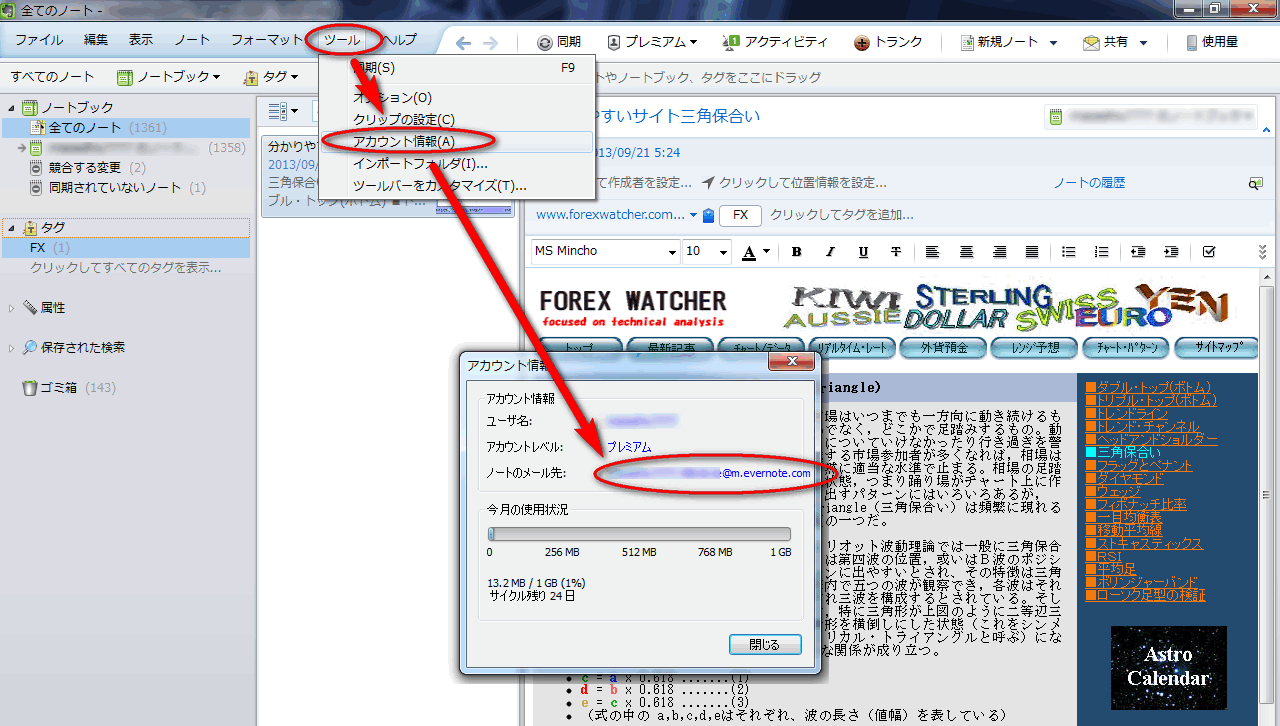
こんな感じのメールアドレスになっているはずです。 xxxx.yyyy@m.evernote.com
2.プリンター(DCP-J925N)にメールを送信する設定を行う
ここでは、プリンターがメールを送信できるように設定を行います。
メールの送信によってスキャナなどのデータをクラウドに渡すためです。
次に『EVERNOTE』を選択
『アカウントの登録/削除』を選択
『Eメール設定』を選択
次の画面で、SMTPサーバーの情報などを入力します。
ちなみに、yahooメールの場合は
- SMTPサーバー smtp.mail.yahoo.co.jp
- SMTPポート 587
- SMTP Auth SMTP Auth
- Eメールアドレス ヤフーのメールアドレス
となります。 というか私の場合はこれでできました。
yahooメール以外の設定は、http://www.brother.co.jp/product/printer/sp/sp_print/cloud/evernote_details.html でご確認ください。
3.プリンタにエバーノートのメールアドレスを入力します
次に、プリンタがエバーノートにメール送信できるよう、エバーノートのメールアドレスを設定します。
『アカウント登録』を選択
送信先eメールアドレスに、エバーノートのメールアドレスを入力します。
以上で完了です!
スキャンしたデータがそのままクラウドに保存できて、電気やガスの検針票や、クレジットカードの利用明細など、我が家のペーパーレス化にも大いに役立ちそうです。