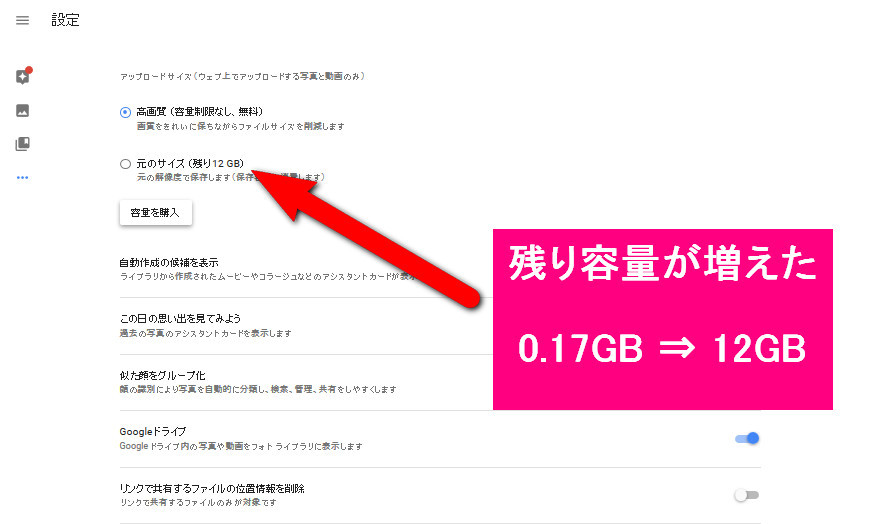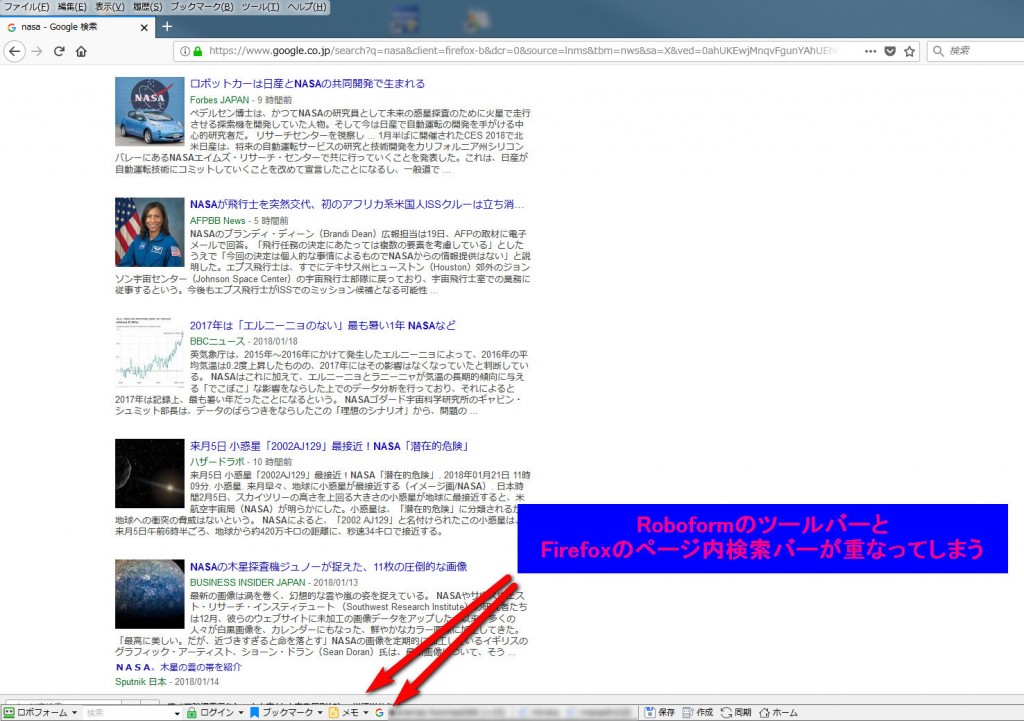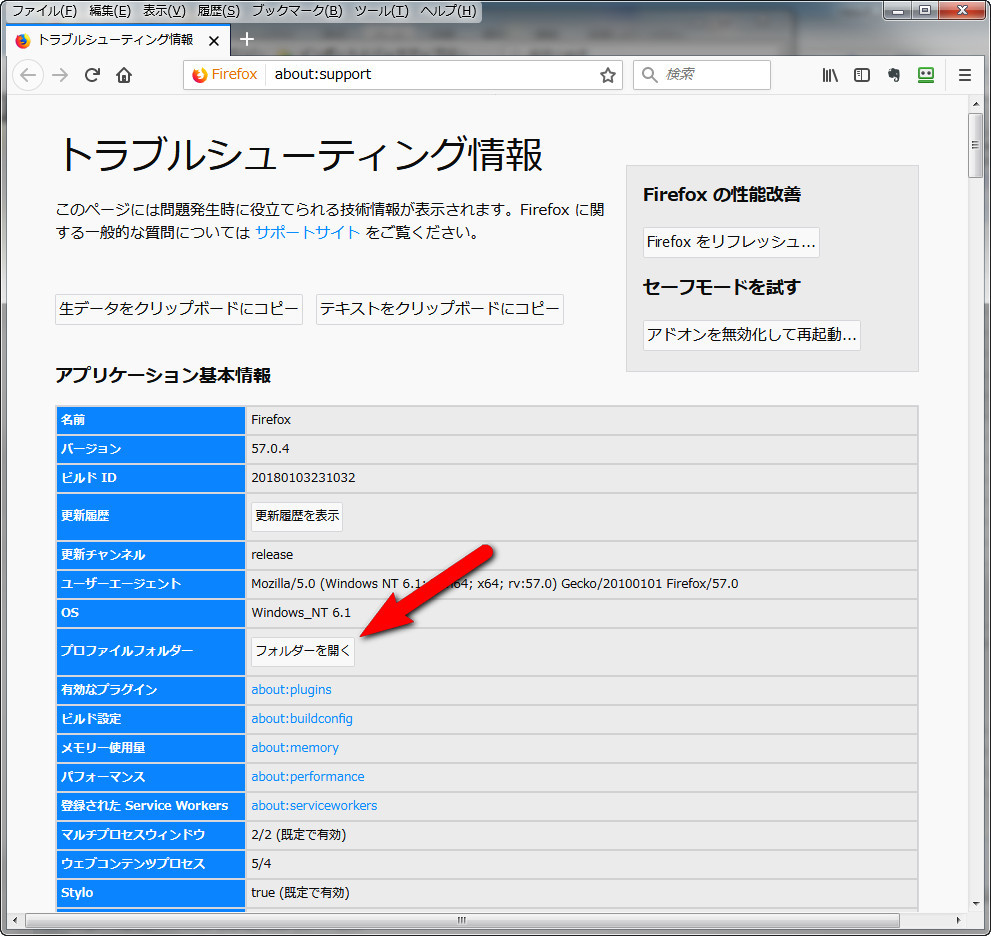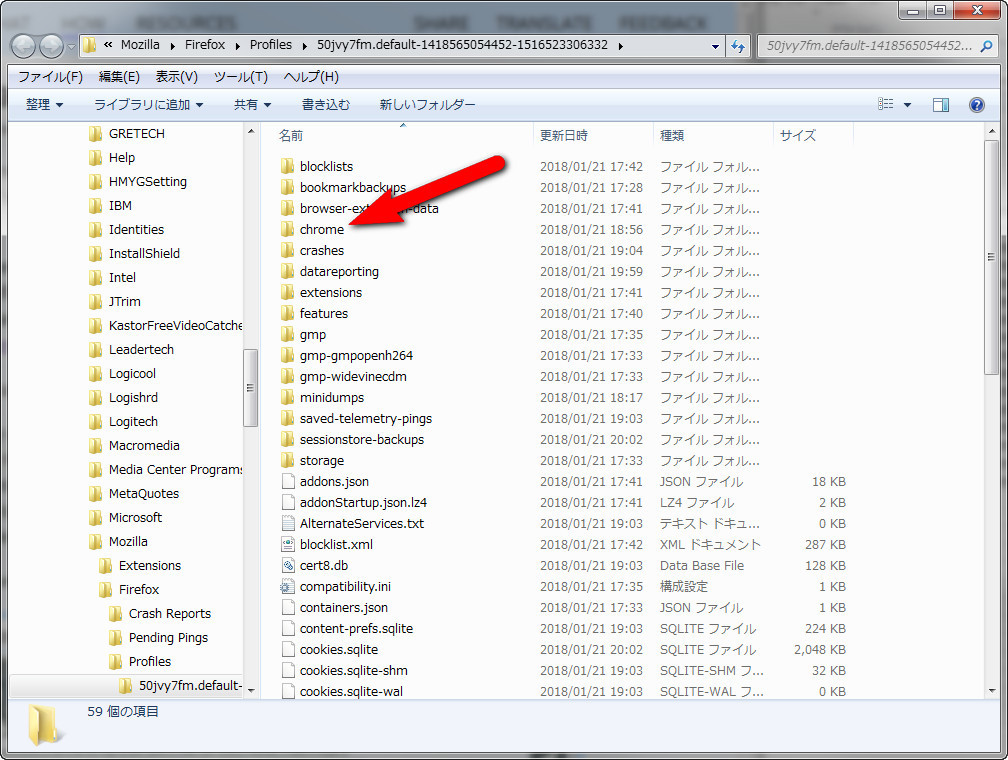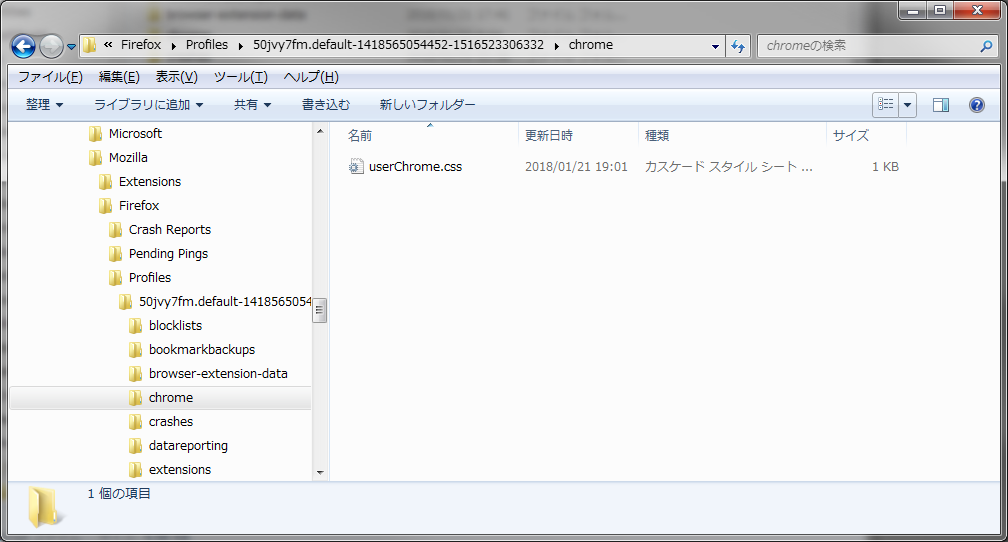フジテレビの最新/名作ドラマを1ヶ月無料で見放題にする方法
Firefox ver57(Quantum) のページ内検索バーの位置を下部から上部に変更する方法

FirefoxをQuantumにバージョンアップしたら、ページ内検索バー(Find bar)が最下部に表示されるようになり、Roboformのツールバーと重なってとても使いづらくなってしまったので、ページ内検索バーの位置を最下部から上部に変更しました。
1.プロファイルフォルダを開く
Firefoxのプロファイルフォルダを、メニュー ~ ヘルプ ~ トラブルシューティング情報 の「プロファイルフォルダー」から開きます。
2.上記プロファイルフォルダ内に「chrome」という名前のフォルダを作る
3.chromeフォルダのショートカットをデスクトップに作る
場所がわからなくならないように、chromeフォルダのショートカットをデスクトップに作っておきます。
- 右クリック ~ 送る ~ デスクトップ
4.chromeフォルダ内にuserChrome.cssを作成する
chromeフォルダ内に、以下の内容のuserChrome.cssを作ります。
一応、こちらに下記内容のuserChrome.cssを置いておきますので、"右クリック" ~ "名前を付けてリンク先を保存" でダウンロードして使ってください。
<Firefoxのfind barを上部に位置変更するための、userChrome.css の内容>
~~~~~ここから~~~~~~
.browserContainer > findbar {
-moz-box-ordinal-group: 0;
position: fixed !important;
right: 1em;
border: 1px solid threedshadow !important;
/* Hide the "border" at the top by removing the box-shadow and background-image */
border-top: none !important;
box-shadow: none !important;
background-image: none !important;
/* Uncomment to add a transition from the top */
/*
transition: 400ms !important;
z-index: 0 !important;
*/
}
.findbar-closebutton {
margin-inline-start: 0.5em !important;
vertical-align: middle !important;
margin-bottom: 0.25em !important;
height: inherit !important;
}
~~~~~ここまで~~~~~~
5.Firefox が userChrome.css を参照するように設定する (2019/10/22追記)
Firefox 69 は起動を高速化するために自動的にuserChrome.css を参照しないようになりました。
このため以下の通り設定を変更する必要があります。
- 新しいタブでアドレスバーに「about:config」をタイプしてEnter/Return
- 「危険を承知の上で使用する」をクリック
- 上部の検索ボックスに「userprof」をタイプしてEnter/Return
- 「toolkit.legacyUserProfileCustomizations.stylesheets」をクリックして、値を「false」から「true」に変更する
6.Firefoxを再起動して完了
上記cssファイルをChromeフォルダ内に作成後、Firefoxを再起動するとページ内検索バーは上部に表示されるようになります。
以上です。
参考サイト:https://www.userchrome.org/how-create-userchrome-css.html
日高屋のクーポン券を5枚でも10枚でも欲しいだけゲットする方法

気軽に入れて味も価格もリーズナブルな日高屋。帰りが遅くなったときなど良く利用しています。
食事後の会計時に、大盛り無料か味玉のどちらかを選べるサービス券が良く配られますが、時々、貰えないときがあります。
忘れているのか? 頼んだ料理が安かったからくれないのか? 自分からサービス券ください!などと言うのは恥ずかしいので、貰えないときはガッカリしながら店を出たりします。
でも実は、そんな時に落ち込む必要は全く無いことが判明しました。
サービス券は日高屋のサイトからプリントアウトできるんです!!
5枚でも10枚でも自分の欲しいだけ印刷して使えます。
日高屋の好きな知り合いにあげても喜ばれるかもしれません。
オトクな豆知識でした。
GALAXY S SC-02Bの内蔵スピーカーをDIYで修理

家族がFOMAシムで使っているGALAXY S SC-02Bで、スピーカーから音が鳴らなくなってしまったので、DIYで修理しました。
ヤフオクでジャンク品が1,000円で売っていたので、スピーカーが鳴ることを確認の上、部品取り用に購入。
なお、新品のスピーカーユニットも2千円弱でネット販売されているようです。
2つのSC-02Bを分解してスピーカーユニットを交換して無事、修理完了しました。
- 2つのSC02B,左が部品取り用のジャンク品
- スマホの分解には専用ドライバーが必要
- まずはネジを全部外す
- ケースの裏側を外していく。隙間に薄いマイナスドライバーなどを差し込みながら行うと外しやすい
- 裏側ケースを取り外す
- 右上がスピーカー
- スピーカー用ケーブルのコネクタ
- 黒い爪を起こしてシートケーブルを取り外し
- ジャンク品のスピーカーを取り外して移す
- スピーカで音が鳴るようになりました!!
SC02Bをさらに分解
スピーカー交換だけな基盤の分解まで必要ないのですが、最初、間違えて基盤も取り外したので、備忘録としてsc02bの基盤の分解方法を掲載しておきます。
- SC02Bの基盤を取り外すには4箇所のコネクタ等を取り外す
- 電源スイッチ部はマイナスドライバーを下から差し込むと外れます
- SC02Bの基盤取り外し後
- 基盤のアップ写真
Gmailの残り保存容量が残りわずかになったので空き容量を増やしてみた

先日、Gmailの受信画面上部に「保存容量が残りわずかです。空き容量を確保するか、追加容量を購入してください。」というメッセージが出ているのに気づきました。
空き容量が無くなってGmailが受信できなくなってしまうと一大事なので、残り容量を増やしてみました。
残り容量を増やすには、
① 保存容量を購入
② 不要なメール等を削除
の2通りの方法があります。
使用状況を確認したところ、Google photoで保存していた写真が15GBの使用可能容量中、12GBも占めていたので、写真データを圧縮することにしました。
写真データを圧縮すると画質は多少落ちますが、通常、スマホで撮影した写真であれば、気にするほどでは無いようです。
その結果、残り容量が12GBに大幅アップしました。
これでしばらくは残り容量を心配することなくGmailを使えそうです!
--Gmailの受信画面での容量逼迫の警告メッセージ
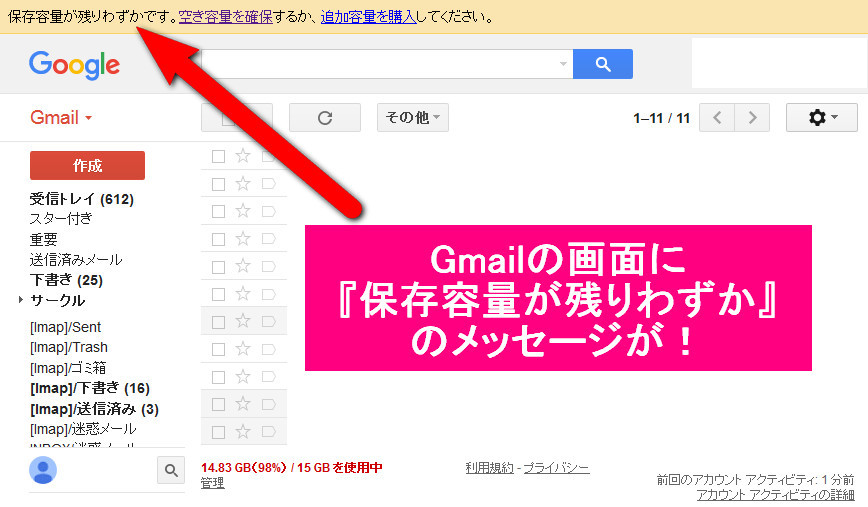
--保存容量の使用状況を確認
https://drive.google.com/drive/u/0/my-drive で保存容量の使用状況を確認します。

--Googleフォトの写真を圧縮
https://photos.google.com/settings から『容量を解放』をクリックして、で保存されている写真を「高画質」に変更します。
また、新規保存方法も「高画質」に変更しました。
これで写真データは、保存可能容量とは関係なく無制限に保存可能となります。
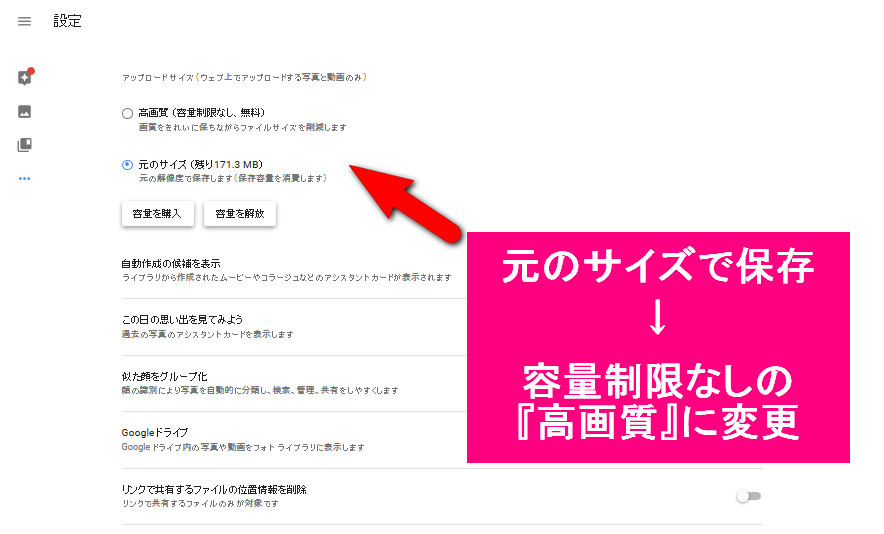
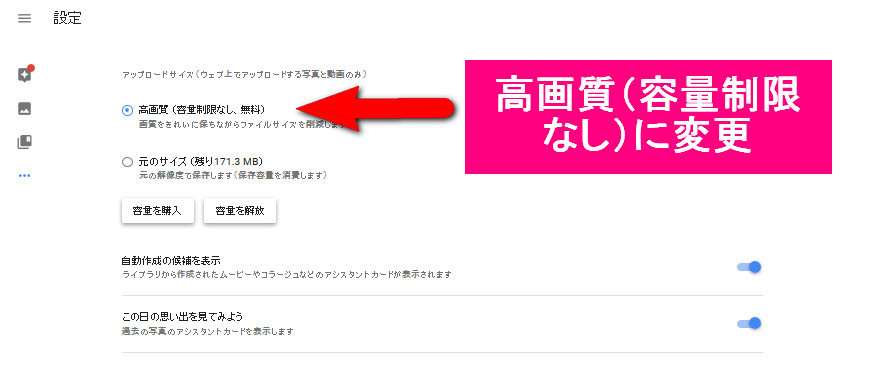
--Googleフォトの写真を圧縮
確認画面で『圧縮』をクリックして進んでいきます。
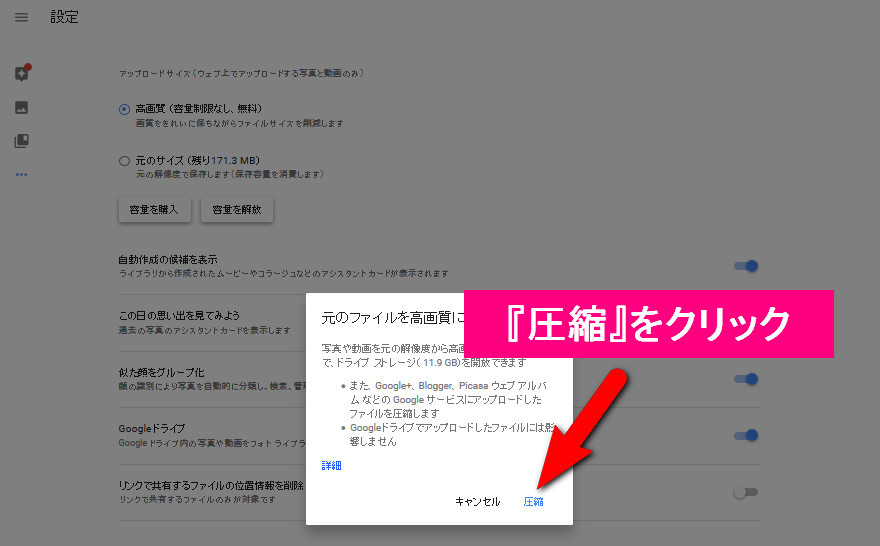
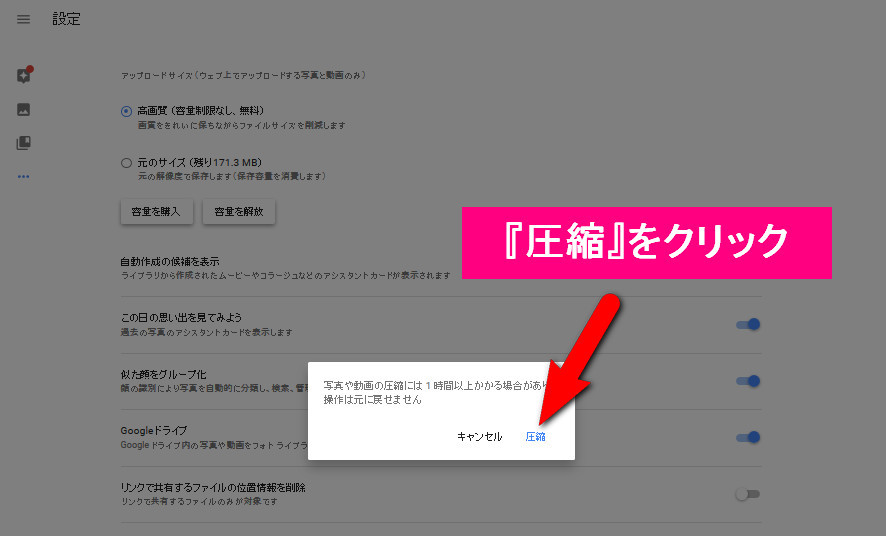
--残り容量アップ完了
写真データを圧縮(容量を解放)することにより、それまで写真データで使っていた12GBがそのまま空き容量に追加されました。
保存していた写真も多かったので、圧縮完了するまで1時間以上かかりました。
空き容量が12GBもあればあと何年もメールの容量は心配せずに済みそうです!